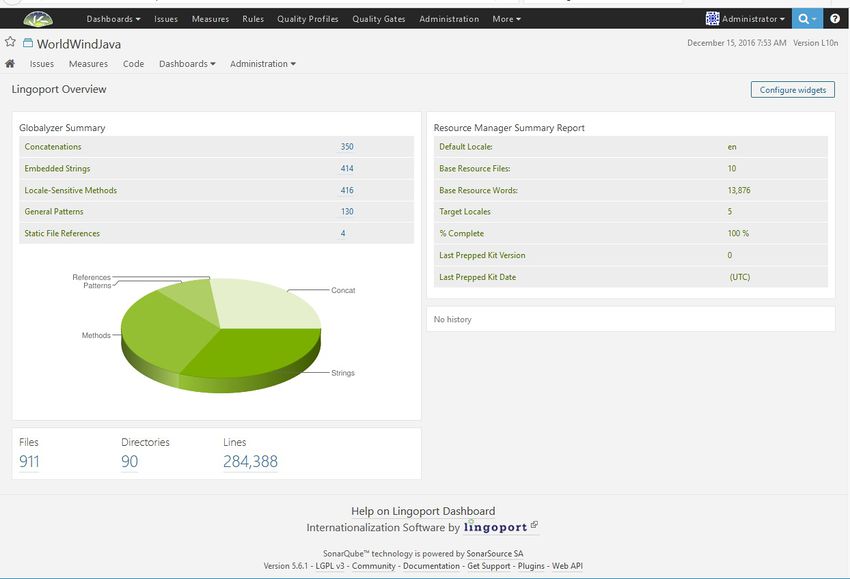Difference between revisions of "Dashboard Users Guide"
(→When to Update the Dashboard Client) |
(→Simple Startup) |
||
| Line 27: | Line 27: | ||
<ol start="1"> |
<ol start="1"> |
||
<li>On the system where the Lingoport Dashboard Server was installed, go to the directory <code><server install directory>/bin</code>.</li> |
<li>On the system where the Lingoport Dashboard Server was installed, go to the directory <code><server install directory>/bin</code>.</li> |
||
| + | > cd /var/lib/jenkins/lingoport/dashboard-server-x.y.z/bin/ |
||
<li>Choose your platform directory and then run <code>sonar.sh start</code>. To make sure that it started, check the status <code>sonar.sh status</code>.</li> |
<li>Choose your platform directory and then run <code>sonar.sh start</code>. To make sure that it started, check the status <code>sonar.sh status</code>.</li> |
||
| + | > cd linux-x86-64 |
||
| + | > ./sonar.sh start |
||
| + | > ./sonar.sh status |
||
<li>Give it a few minutes and then open a browser and enter '''<nowiki>http://localhost:9000</nowiki>''' to see the Dashboard. If you installed with a port other than 9000, use that port instead. </li> |
<li>Give it a few minutes and then open a browser and enter '''<nowiki>http://localhost:9000</nowiki>''' to see the Dashboard. If you installed with a port other than 9000, use that port instead. </li> |
||
<li>If the browser comes up in maintenance mode, the database may need to be upgraded. Enter '''<nowiki>http://localhost:9000/setup</nowiki>''' and follow the directions on the page. |
<li>If the browser comes up in maintenance mode, the database may need to be upgraded. Enter '''<nowiki>http://localhost:9000/setup</nowiki>''' and follow the directions on the page. |
||
Revision as of 22:32, 8 February 2017
Contents
Introduction
About Lingoport Dashboard
The Lingoport Dashboard, built on the SonarQube platform, helps you track and share the progress of your internationalization and localization efforts company-wide, by displaying both high-level and detailed views of your Globalyzer Project Scan data and your Lingoport Resource Manager status information.
For more details about Globalyzer and Lingoport Resource Manager please visit: Lingoport Suite.
When to Update the Dashboard Server
You will need to re-run the Lingoport Dashboard Server Installer whenever you upgrade to a later version of the Dashboard. Be sure to retain your current Dashboard database by unchecking the Install LINGODASH Database Data checkbox.
For more details, see Updating Your Existing Installation.
When to Update the Dashboard Client
You will need to re-run the Lingoport Dashboard Client Installer whenever you:
- Set up a new or updated version of Globalyzer
- Set up a new or updated version of Lingoport Resource Manager (LRM)
- Upgrade to a later version of the Lingoport Dashboard Client
Starting the Dashboard Server
Simple Startup
- On the system where the Lingoport Dashboard Server was installed, go to the directory
<server install directory>/bin. - Choose your platform directory and then run
sonar.sh start. To make sure that it started, check the statussonar.sh status. - Give it a few minutes and then open a browser and enter http://localhost:9000 to see the Dashboard. If you installed with a port other than 9000, use that port instead.
- If the browser comes up in maintenance mode, the database may need to be upgraded. Enter http://localhost:9000/setup and follow the directions on the page.
> cd /var/lib/jenkins/lingoport/dashboard-server-x.y.z/bin/
> cd linux-x86-64 > ./sonar.sh start > ./sonar.sh status
Starting as a Service
To run the Sonar process as a service, follow the instructions at SonarQube.
Viewing the Lingoport Dashboard
- On your local system, open a browser and enter the host name and port number of the Lingoport Dashboard Server. For example: http://company.net:9000/
- Click the Help on Lingoport Dashboard link at the bottom of the page to learn more about the Lingoport Dashboard features.
- Read the SonarQube introduction to learn about the capabilities of the SonarQube framework.
- For administration features, click LOG IN in the menu bar and enter:
Login: admin
Password: admin
Be sure to change the password. As the Administrator, you will be able to adjust the dashboard configuration, as well as add Users and Groups to fine tune access to your Lingoport Dashboard Projects.