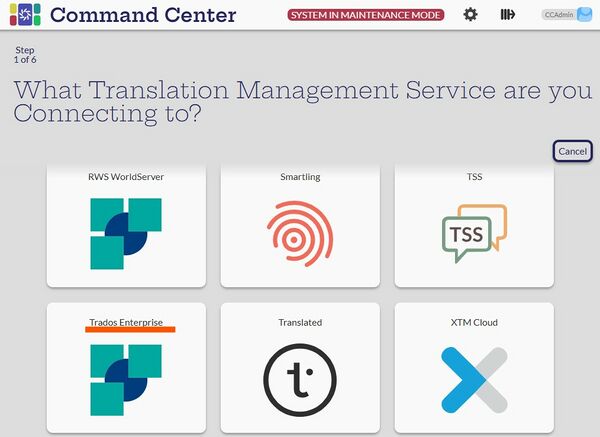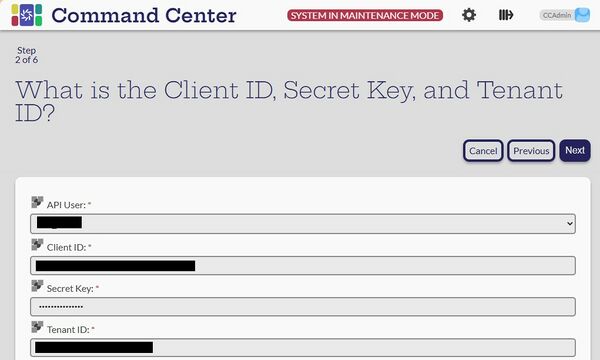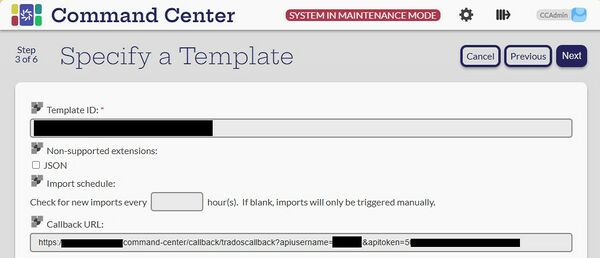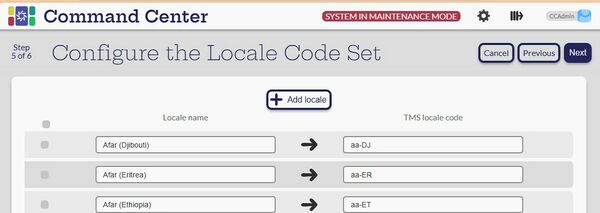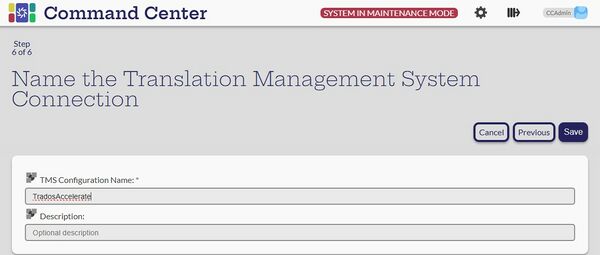Trados Enterprise
On the Trados Cloud side
On Trados Enterprise, Trados Accelerate, and Trados Team, depending on your integration, an integration application must be set up for Localyzer to connect.
Integration Application
The Administrator on the Trados Side must set up
- a Service User: under the Users > Service Users tab
- an Application: Navigate from the account drop down in the upper right corner to 'Integration', then Application
- for the Webhook, use the CommandCenter URL and a Command Center API User/token in this fashion:
- https://<URL>/command-center/callback/tradoscallback?apiusername=<API_USER>&apitoken=<TOKEN>
Gather the following information:
- Client ID: see the Integration Application > API Access
- Client Secret: see the Integration Application > API Access
- Tenant ID: Navigate to Manage Account from the Account drop down, use Trados Account ID
- Template ID: See the last 24 numbers of the URL when clicking on the template name in Trados Enterprise/Accelerate/Team, in Resources/Project Templates.
These may need to be gathered by a Trados Administrator, who is likely not a Command Center administrator.
Workflow Configuration
Here is the process for the Trados workflow to support the API integration, nothing is custom. The correct configuration for the integration to be able to communicate the requests requires to:
- Enable Final Check stage in the workflow, and have a user/group assigned (user will need to manually action/complete this task
- Enable File Delivery stage
- Enable Hold for Feedback stage in the workflow, assign this stage to a Group that contains the connector service user
- Ensure the Hold for Feedback stage retains its default outcome: "Send to Final Check"
Localyzer expects the Trados Webhook (set up in the Application section above) to push aPROJECT.TASK.CREATED event with the following key:
- "key": "final-check"
For those files that are moved back into the workflow for Final Check stage (either because of import errors or a re-import), then the 'final-check' task will be created again triggering the 'PROJECT.TASK.CREATED event.
Special Handling
Filters Regular Expression
In general, to see the comments and the context in Trados Online Editor, please:
- QUESTION TO RWS: FILTERS / COMMENTS : HOW DO THEY SHOW IN ONLINE EDITOR / HOW TO CONFIGURE THEM
JSON Files
Localyzer sends JSON files with comments: comments are indicated by key/value pairs where keys start with _ (underscore).
If JSON files those types of comments cannot be parsed, Localyzer can send instead .properties files with # comments
- QUESTION TO RWS: FILTERS / COMMENTS : HOW DO THEY SHOW IN ONLINE EDITOR / HOW TO CONFIGURE THEM
On the Command Center side
Once the above is set,
- navigate to General Settings,
- put the system in Maintenance Mode,
- Click on to the Translation Management Systems and Machine Translation tile
- Select the Trados tile of choice
Information from the Trados Side
- API User: This user must be first created on the Command Center side
- Client ID: Provide by the Trados Administrator (See above)
- Secret Key: Provide by the Trados Administrator (See above)
- Tenant ID: Provide by the Trados Administrator (See above)
Template
Enter which template to use:
- Template ID: Provide by the Trados Administrator (See above)
- Non supported file type: JSON is supported by Trados products. However, you may want to send JSON files are properties depending on the configuration of the filters on the Trados side
- Import Schedule: enter how often to check for imports. For instance, to check every 2 hours, enter 2. Left blank, checking for imports will be done only manually from a project's Localyzer page or from the TMS Configuration
- Callback URL: This is for information only, and to make sure that the configuration set up by the Trados Administrator does match (see above)
Context Server
Enter which Context Server to use. This step only matters if you are using InContext See: About InContext Translation
Locales and Locale Codes
By default, the list of locales are those supported by Trados at large. Some templates only allow certain locales, so you may want to match the template locales and the locales of this configuration. This is not necessary. If a Localyzer project locale is not part of the Trados Template locales, Localyzer will show an error.
Name your connection
Save your configuration. This configuration can now be used for Localyzer projects.