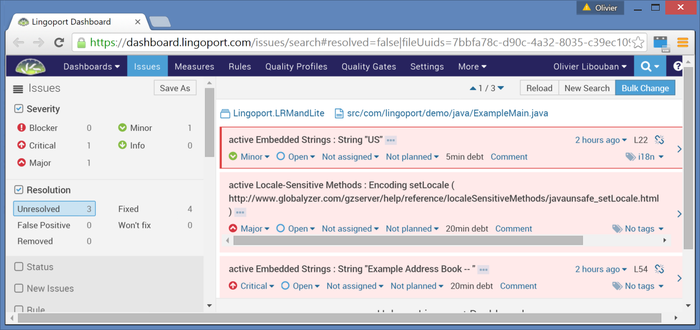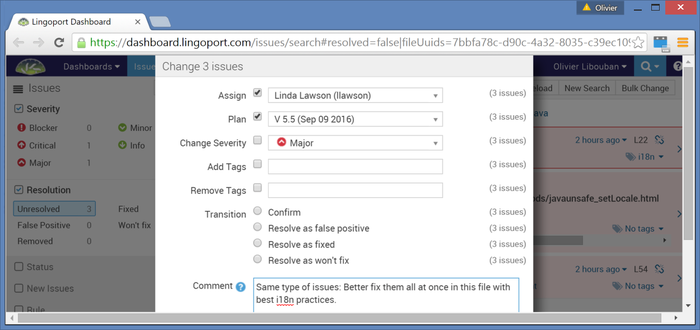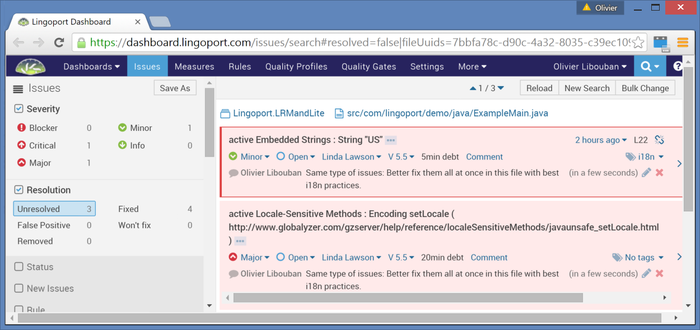Difference between revisions of "Bulk Issue Changes"
(→Click on Bulk Change) |
(→Check the Result) |
||
| (2 intermediate revisions by the same user not shown) | |||
| Line 5: | Line 5: | ||
== Click on Bulk Change == |
== Click on Bulk Change == |
||
| − | [[File:Before Bulk Assignment - Changes.png| |
+ | [[File:Before Bulk Assignment - Changes.png|700px|center]] |
== Apply the Changes on the Issues == |
== Apply the Changes on the Issues == |
||
| − | [[File:Bulk Assignment - Changes.png]] |
+ | [[File:Bulk Assignment - Changes.png|700px|center]] |
== Check the Result == |
== Check the Result == |
||
| − | [[File:After Bulk Assignment - Changes.png]] |
+ | [[File:After Bulk Assignment - Changes.png|700px|center]] |
Latest revision as of 18:52, 28 January 2016
The Dashboard shows issue which can be assigned to a Dashboard user, commented, planned, or ignored. It is fairly straightforward to so do on an individual issue when logged in with the proper privileges. Simply click on the appropriate link just below the issue
You may have a number of issues which are related and you may want to bulk assign them to a user or ignore them for example. To do so, first select the issue you are thinking about. In the example below, the ExampleMain.java file is under the responsibility of one developer, and we want to both assign them to the developer and plan them for a particular version of the software.