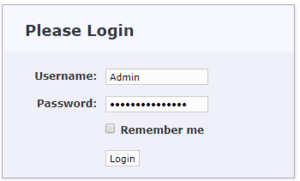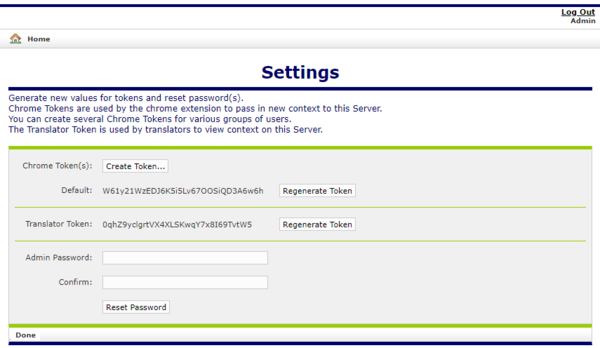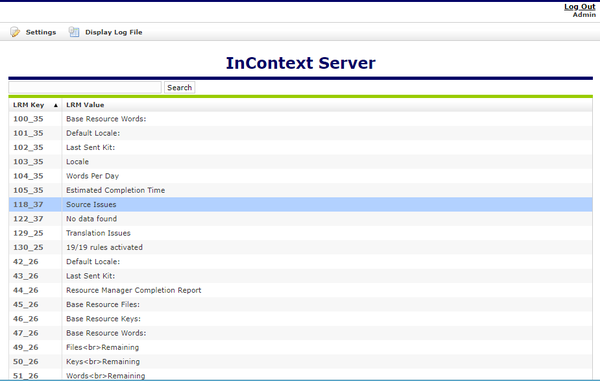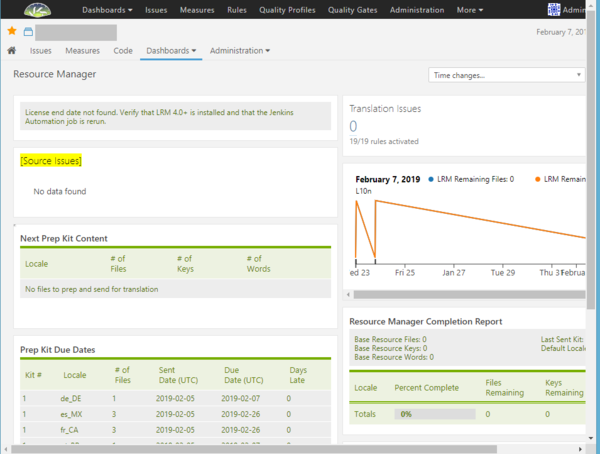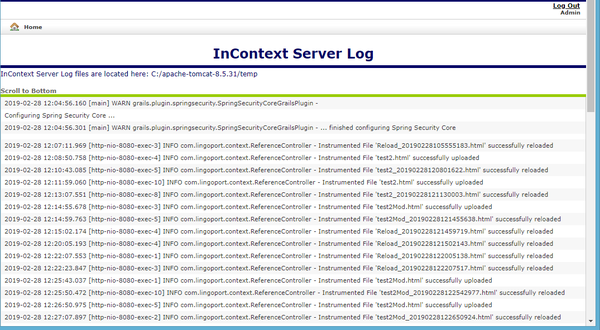Difference between revisions of "InContext Server Users Guide"
(→Reset your Admin Password) |
(→Configure Log Settings) |
||
| (55 intermediate revisions by one other user not shown) | |||
| Line 1: | Line 1: | ||
== Browse to your InContext Server and Log In== |
== Browse to your InContext Server and Log In== |
||
| − | When the InContext Server is installed, it creates one account with |
+ | When the InContext Server is installed, it creates one account with Username: <b>Admin</b> and Password: <b>please.reset.me</b>. |
| − | * Username: Admin |
||
| − | * Password: please.reset.me |
||
Please browse to your InContext Server and log in with the above credentials: |
Please browse to your InContext Server and log in with the above credentials: |
||
| + | |||
| − | * http://yourServerAddress:8081/incontext-server |
||
| + | |||
| + | [[File:incontext-server-login-screen.png|300px]] |
||
| + | |||
| + | |||
| + | The Admin user can do the following: |
||
| + | * Reset Admin Password |
||
| + | * Manage Tokens to control access to this Server |
||
| + | * View uploaded LRM Keys and their Context |
||
| + | * Display Log File |
||
== Reset your Admin Password == |
== Reset your Admin Password == |
||
| − | To reset your password, Click on the <b>Settings</b> link |
+ | To reset your password, Click on the <b>Settings</b> link to display the following page and then provide a new |
| + | <b>Admin Password</b>, matching <b>Confirm</b>, and press the <b>Reset Password</b> button: |
||
| − | And then provide a new password and matching confirmation password. |
||
| + | [[File:incontext-server-settings.png|600px]] |
||
| − | Passwords need to be at least 6 characters in length and cannot be just spaces. Also, please retain this password as it cannot be recovered by Lingoport. Lingoport can reset the password for you if necessary. |
||
| + | |||
| − | == InContext Server Tokens == |
||
| + | Passwords need to be at least 6 characters in length and cannot be just spaces. |
||
| + | Also, please retain this password as it cannot be recovered by Lingoport, though |
||
| + | Lingoport can reset the password for you if necessary. |
||
| + | |||
| + | == Manage InContext Server Tokens == |
||
The InContext Server manages two kinds of tokens to control access to the Server: |
The InContext Server manages two kinds of tokens to control access to the Server: |
||
| − | * Chrome Token |
+ | * Chrome Token(s) |
| − | * |
+ | * Translator Token |
| + | |||
| + | The Chrome Token is used by the Lingoport InContext Capture to send context to this Server. The Chrome Token value configured on the InContext Capture page (shown below) must match one of the Chrome Tokens configured on the <b>Settings</b> page of the InContext Server (shown above): |
||
| + | |||
| + | |||
| + | [[File:Incontext_capture_signinnew.png|300px]] |
||
| + | |||
| + | |||
| + | The Admin user can create multiple Chrome Tokens to give different groups of users access to the Server. In this way, if you decide to change the Chrome Token for one group of users, it will not affect access for other groups of users. |
||
| + | |||
| + | The Translator Token is used to verify context lookups. The Translator Token value configured in Jenkins for LRM must match the Translator Token configured on the <b>Settings</b> page of the InContext Server. |
||
| + | |||
| + | == View Context Associated with LRM Keys == |
||
| + | The home page for the Admin user lists LRM Keys (and their corresponding values) that have context stored on the Server. |
||
| + | The keys and values can be searched and sorted. |
||
| + | |||
| + | |||
| + | [[File:incontext-server-home.png|600px]] |
||
| + | |||
| + | |||
| + | If you click on a key, the associated context will be displayed in a new tab with the value highlighted. This is what translators will see when there is context associated with a key they are translating. |
||
| + | |||
| + | |||
| + | [[File:incontext-server-context2.png|600px]] |
||
| + | |||
| + | == Display Log File == |
||
| + | |||
| + | The InContext Server keeps a log file that rolls over daily. To view the contents of today's log, click <b>Display Log File</b> from the Admin home screen. Note that the location of all the log files is listed on this page. |
||
| + | |||
| + | |||
| + | [[File:incontext-server-log.png|600px]] |
||
| + | |||
| + | |||
| + | == Configure Log Settings == |
||
| + | |||
| + | === Set the log level === |
||
| + | The default log level is set to INFO. If you would like the log to generate more information, you can set the log level to DEBUG. If you would like the log to generate less information, you can set the log level to WARN or ERROR. |
||
| + | |||
| + | To do this, you need to stop the server, modify the incontext-server.sh script in the tomcat directory, and restart the server. The tomcat directory is defaulted to <code>/usr/local/tomcat</code>, but it could have been installed in a different location. |
||
| + | |||
| + | As root user: |
||
| + | > cd <b>/usr/local/tomcat</b> |
||
| + | > ./incontext-server.sh stop -force |
||
| + | > vi incontext-server.sh (modify incontext-server.sh file and set the INCONTEXT_SERVER_LOG_LEVEL to desired level) |
||
| + | > ./incontext-server.sh start |
||
| + | |||
| + | As a sudo user: |
||
| + | > cd <b>/usr/local/tomcat</b> |
||
| + | > sudo ./incontext-server.sh stop -force |
||
| + | > sudo vi incontext-server.sh (modify incontext-server.sh file and set the INCONTEXT_SERVER_LOG_LEVEL to desired level) |
||
| + | > sudo ./incontext-server.sh start |
||
| + | === Set the number of days to keep the log === |
||
| − | When the Chrome Extension sends the Server context, it also sends the server a token, which is configured on |
||
| + | The default number of days to keep a log file is 30. That is, a new log file is created every day and the last 30 logs are kept. You can increase or decrease the number of logs kept. |
||
| − | tokens to provide access to the Server. |
||
| − | The InContext Server provides two main features: |
||
| − | * Receives context from the Chrome Extension |
||
| − | * Allows context lookup from Translators |
||
| + | As root user: |
||
| − | Each of these features requires tokens to access the InContext Server. |
||
| + | > cd <b>/usr/local/tomcat</b> |
||
| + | > ./incontext-server.sh stop -force |
||
| + | > vi incontext-server.sh (modify incontext-server.sh file and set the INCONTEXT_SERVER_MAX_LOGS to desired number) |
||
| + | > ./incontext-server.sh start |
||
| + | As a sudo user: |
||
| − | The Chrome Extension |
||
| + | > cd <b>/usr/local/tomcat</b> |
||
| − | == Auto-capture this tab== |
||
| + | > sudo ./incontext-server.sh stop -force |
||
| − | * Right-click on InContext Capture icon and select "Auto-capture this tab" |
||
| + | > sudo vi incontext-server.sh (modify incontext-server.sh file and set the INCONTEXT_SERVER_MAX_LOGS to desired number) |
||
| − | * Wait for a second to let InContext Capture finish its sending |
||
| + | > sudo ./incontext-server.sh start |
||
| − | * When the status changes to green check [[File:In-context-status-success.png|25px]], you could navigate to next page for auto-capture |
||
| − | * When you finish your capture work, right-click on InContext Capture icon and select "Disable Auto-capture" |
||
| − | Note: If you navigate to a page without instrumented while Auto-capture turns on, the status will change to [[File:In-context-status-error.png|25px]], and an error message will pop-up. If you would like to continue Auto-capture, you could close the pop-up and navigate to an instrumented page, the Auto-capture will still work. |
||
Latest revision as of 20:49, 4 April 2019
Contents
Browse to your InContext Server and Log In
When the InContext Server is installed, it creates one account with Username: Admin and Password: please.reset.me.
Please browse to your InContext Server and log in with the above credentials:
The Admin user can do the following:
- Reset Admin Password
- Manage Tokens to control access to this Server
- View uploaded LRM Keys and their Context
- Display Log File
Reset your Admin Password
To reset your password, Click on the Settings link to display the following page and then provide a new Admin Password, matching Confirm, and press the Reset Password button:
Passwords need to be at least 6 characters in length and cannot be just spaces.
Also, please retain this password as it cannot be recovered by Lingoport, though
Lingoport can reset the password for you if necessary.
Manage InContext Server Tokens
The InContext Server manages two kinds of tokens to control access to the Server:
- Chrome Token(s)
- Translator Token
The Chrome Token is used by the Lingoport InContext Capture to send context to this Server. The Chrome Token value configured on the InContext Capture page (shown below) must match one of the Chrome Tokens configured on the Settings page of the InContext Server (shown above):
The Admin user can create multiple Chrome Tokens to give different groups of users access to the Server. In this way, if you decide to change the Chrome Token for one group of users, it will not affect access for other groups of users.
The Translator Token is used to verify context lookups. The Translator Token value configured in Jenkins for LRM must match the Translator Token configured on the Settings page of the InContext Server.
View Context Associated with LRM Keys
The home page for the Admin user lists LRM Keys (and their corresponding values) that have context stored on the Server. The keys and values can be searched and sorted.
If you click on a key, the associated context will be displayed in a new tab with the value highlighted. This is what translators will see when there is context associated with a key they are translating.
Display Log File
The InContext Server keeps a log file that rolls over daily. To view the contents of today's log, click Display Log File from the Admin home screen. Note that the location of all the log files is listed on this page.
Configure Log Settings
Set the log level
The default log level is set to INFO. If you would like the log to generate more information, you can set the log level to DEBUG. If you would like the log to generate less information, you can set the log level to WARN or ERROR.
To do this, you need to stop the server, modify the incontext-server.sh script in the tomcat directory, and restart the server. The tomcat directory is defaulted to /usr/local/tomcat, but it could have been installed in a different location.
As root user:
> cd /usr/local/tomcat > ./incontext-server.sh stop -force > vi incontext-server.sh (modify incontext-server.sh file and set the INCONTEXT_SERVER_LOG_LEVEL to desired level) > ./incontext-server.sh start
As a sudo user:
> cd /usr/local/tomcat > sudo ./incontext-server.sh stop -force > sudo vi incontext-server.sh (modify incontext-server.sh file and set the INCONTEXT_SERVER_LOG_LEVEL to desired level) > sudo ./incontext-server.sh start
Set the number of days to keep the log
The default number of days to keep a log file is 30. That is, a new log file is created every day and the last 30 logs are kept. You can increase or decrease the number of logs kept.
As root user:
> cd /usr/local/tomcat > ./incontext-server.sh stop -force > vi incontext-server.sh (modify incontext-server.sh file and set the INCONTEXT_SERVER_MAX_LOGS to desired number) > ./incontext-server.sh start
As a sudo user:
> cd /usr/local/tomcat > sudo ./incontext-server.sh stop -force > sudo vi incontext-server.sh (modify incontext-server.sh file and set the INCONTEXT_SERVER_MAX_LOGS to desired number) > sudo ./incontext-server.sh start