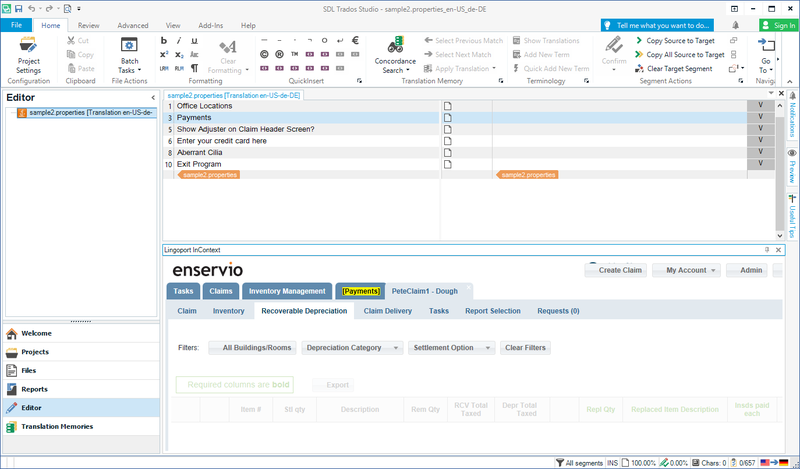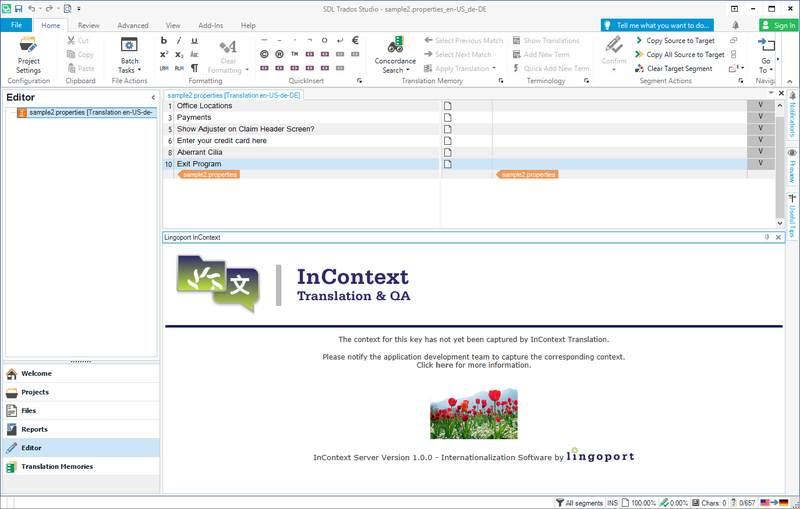Difference between revisions of "Lingoport InContext Plugin"
(→Accessing the Context) |
|||
| (9 intermediate revisions by the same user not shown) | |||
| Line 1: | Line 1: | ||
=Lingoport InContext Plugin for SDL Trados Studio= |
=Lingoport InContext Plugin for SDL Trados Studio= |
||
| + | |||
| + | This SDL Trados Studio plugin allows translators to see the application context of the text they are translating. |
||
| + | The application must have already gone through Lingoport's InContext Translation process, which consists of instrumenting resource files, capturing the context, and storing the context on an InContext Server. |
||
==Installing the Plugin== |
==Installing the Plugin== |
||
| Line 7: | Line 10: | ||
#Exit SDL Trados Studio if it is currently running. |
#Exit SDL Trados Studio if it is currently running. |
||
#Download the Sdl.LingoportInContext.Plugin.sdlplugin from the app store: <b>https://appstore.sdl.com/language/app/lingoport-incontext/1027/</b> |
#Download the Sdl.LingoportInContext.Plugin.sdlplugin from the app store: <b>https://appstore.sdl.com/language/app/lingoport-incontext/1027/</b> |
||
| − | #After downloading, click on the downloaded file |
+ | #After downloading, click on the downloaded plugin file and follow the install instructions. |
#Launch SDL Trados Studio. |
#Launch SDL Trados Studio. |
||
| − | #Verify plugin is there by clicking the Add-Ins tab at the top, then Plug-ins. Verify that Lingoport InContext is in the list and checked. |
+ | #Verify plugin is there by clicking the Add-Ins tab at the top, then Plug-ins. Verify that <b>Lingoport InContext</b> is in the list and checked. |
==Accessing the Context== |
==Accessing the Context== |
||
| Line 17: | Line 20: | ||
#Click on an entry to translate. |
#Click on an entry to translate. |
||
#If the entry has an associated context, the entry will appear, highlighted, in the Lingoport InContext pane. |
#If the entry has an associated context, the entry will appear, highlighted, in the Lingoport InContext pane. |
||
| − | [[file:YesInContext.png |800px]] |
||
#If the entry does not have an associated context, a message will appear in the Lingoport InContext pane saying no context found. |
#If the entry does not have an associated context, a message will appear in the Lingoport InContext pane saying no context found. |
||
| − | [[file:NoInContext.png |800px]] |
||
| + | For example, in the image below, <b>Payments</b> is being translated, and that entry has associated context: |
||
| − | ==Special Instructions for Resx Files== |
||
| + | |||
| + | [[file:YesInContext.png |800px]] |
||
| + | |||
| + | |||
| + | In the image below, <b>Exit Program</b> is being translated, and that entry does not have associated context: |
||
| + | |||
| + | [[file:NoInContext.png |800px]] |
||
| + | ==Supported Resource Types== |
||
| − | SDL Trados Studio must be configured to handle resx files: |
||
| + | This plugin supports the following resource types: |
||
| − | #Open Trados Studio |
||
| + | * properties |
||
| − | #Open the File > Options menu |
||
| + | * json |
||
| − | #Open the File Types > XML: Microsoft .NET Resources > Parser page |
||
| + | * po |
||
| − | #Click the Add... button and enter the following settings: |
||
| − | #*Rule type: XPath |
||
| − | #*XPath: //data/lingoport |
||
| − | #*Translate: Always translatable |
||
| − | #*Tag type: structure |
||
| − | #*Whitespace: Inherit From Parent |
||
| − | #*Click the Edit... button and then Add... a new rule with the following settings: |
||
| − | #**Standard: Custom |
||
| − | #**Purpose: Match |
||
| − | #**Name: Paragraph |
||
| − | #**Code: P |
||
| − | #**Identifier: paragraph |
||
| − | #**Description: A paragraph of text |
||
| − | #Click OK multiple times to save the Structure, Property, and Rule |
||
| − | #The instrumented resx file can now be imported and used. |
||
==Uninstalling the Plugin== |
==Uninstalling the Plugin== |
||
Latest revision as of 17:52, 24 October 2019
Contents
Lingoport InContext Plugin for SDL Trados Studio
This SDL Trados Studio plugin allows translators to see the application context of the text they are translating. The application must have already gone through Lingoport's InContext Translation process, which consists of instrumenting resource files, capturing the context, and storing the context on an InContext Server.
Installing the Plugin
- Install SDL Trados Studio: https://www.sdltrados.com/products/trados-studio/free-trial.html
- Exit SDL Trados Studio if it is currently running.
- Download the Sdl.LingoportInContext.Plugin.sdlplugin from the app store: https://appstore.sdl.com/language/app/lingoport-incontext/1027/
- After downloading, click on the downloaded plugin file and follow the install instructions.
- Launch SDL Trados Studio.
- Verify plugin is there by clicking the Add-Ins tab at the top, then Plug-ins. Verify that Lingoport InContext is in the list and checked.
Accessing the Context
- In SDL Trados Studio, select File->Open->Translate Single Document and browse to an instrumented resource file.
- OK the Translation Memory and Document Settings popup.
- Click on an entry to translate.
- If the entry has an associated context, the entry will appear, highlighted, in the Lingoport InContext pane.
- If the entry does not have an associated context, a message will appear in the Lingoport InContext pane saying no context found.
For example, in the image below, Payments is being translated, and that entry has associated context:
In the image below, Exit Program is being translated, and that entry does not have associated context:
Supported Resource Types
This plugin supports the following resource types:
- properties
- json
- po
Uninstalling the Plugin
- Exit SDL Trados Studio if currently running.
- Run the program: C:\Program Files (x86)\SDL\SDL plugin installer\Sdl.Community.SdlPluginInstaller.exe
- Click the Uninstall button associated with the Lingoport InContext Plugin.