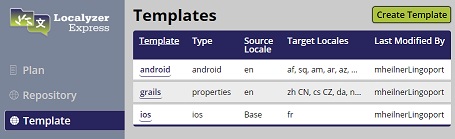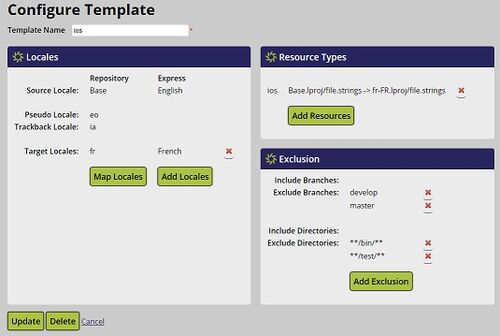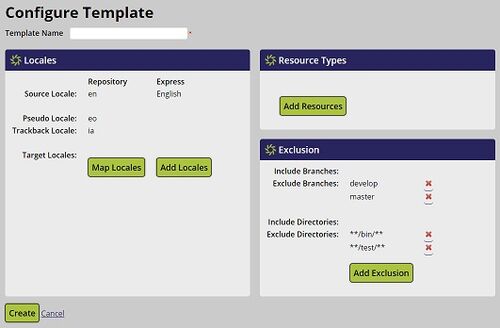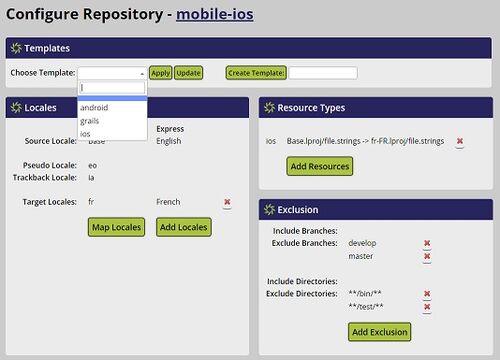Difference between revisions of "Localyzer Express Templates"
(→Using Templates) |
(→Using Templates) |
||
| Line 31: | Line 31: | ||
* Enter a new template name and click '''Create Template''' to create a new template with your current repository configuration. |
* Enter a new template name and click '''Create Template''' to create a new template with your current repository configuration. |
||
| + | |||
| + | Note that though template creation and modification is supported from the Template page, it is more efficient to create and modify templates when configuring repositories, as you can validate the configuration against the GitHub repository, refining the configuration to ensure that the expected resource files are being detected. |
||
Latest revision as of 18:36, 11 March 2021
Creating Templates
- Click on the Template menu item on the left side menu to go to the Template page
The templates that have been created for your organization will be listed. In the example, we have three templates, named android, grails, and ios.
- Click on a template name to modify an existing template.
- Click the Create Template button on the top right of the Template page to create a new template.
A template has a name and then the configuration aspects of a template are the same as that of a repository: you add and map locales, add resource types, and configure branches and directories to include/exclude. For details on repository configuration, see Localyzer Express Repository Configuration.
- Click Update to update an existing template configuration
- Click Create to save the new template configuration
Using Templates
Templates are used when configuring repositories. The Choose Template pulldown lists all the templates that have been created for your organization.
- Choose a template from the list and click the Apply button to set your repository configuration to match the template configuration.
You may use the template as a starting point, and further customize your configuration for your repository.
- Choose a template from the list and click the Update button to modify the template to match your current repository configuration.
- Enter a new template name and click Create Template to create a new template with your current repository configuration.
Note that though template creation and modification is supported from the Template page, it is more efficient to create and modify templates when configuring repositories, as you can validate the configuration against the GitHub repository, refining the configuration to ensure that the expected resource files are being detected.