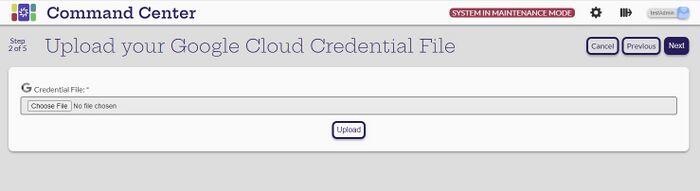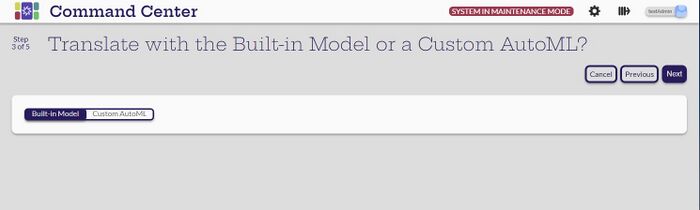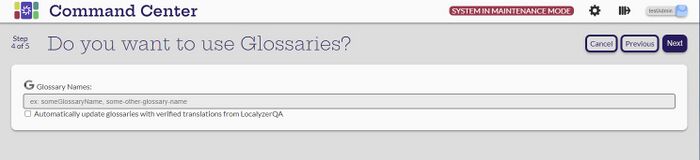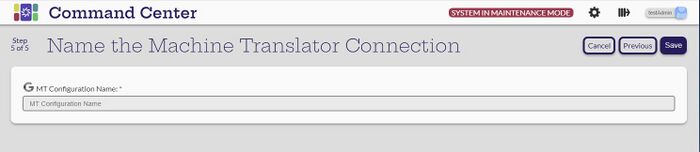Difference between revisions of "Create Google Translate MT Connection"
(Created page with "[Administrator] To create the Google Translation Translation Connection, select the '''MT Connections''' view of the '''Settings -> Translation Management System & Machine Tr...") |
|||
| (3 intermediate revisions by the same user not shown) | |||
| Line 1: | Line 1: | ||
[Administrator] |
[Administrator] |
||
| − | To create the Google Translation Translation Connection, select the '''MT Connections''' view of the '''Settings -> Translation Management System & Machine Translator Connections''' page. Select the '''Create new MT connection''' [[File:CreateIcon.jpg|30px]] icon. |
+ | To create the Google Translation Translation Connection, select the '''MT Connections''' view of the '''Settings -> Translation Management System & Machine Translator Connections''' page. Select the '''Create new MT connection''' [[File:CreateIcon.jpg|30px]] icon. For more information on the details of Google Translate and Localyzer, see [[Google_Translate |Google Translate]]. |
On the '''Which Machine Translator are you Connecting to?''' page, select the GoogleTranslate card. |
On the '''Which Machine Translator are you Connecting to?''' page, select the GoogleTranslate card. |
||
| Line 8: | Line 8: | ||
[[File: UploadGoogleCredentials.jpg|700px|center]] |
[[File: UploadGoogleCredentials.jpg|700px|center]] |
||
| + | Upload the credential.json file. |
||
| − | Enter the requested information. |
||
| − | [[File: |
+ | [[File: BuiltInModel.jpg|700px|center]] |
| + | Keep the default of the Built-in Model unless instructed to do otherwise. |
||
| − | The Custom Terminology is optional and this can be left blank and filled in later. |
||
| + | |||
| + | [[File: Glossaries.jpg|700px|center]] |
||
| + | |||
| + | The Glossaries can be left blank or fill in as instructed. |
||
Finally, name the connection. The connection name cannot contain any of the following characters: < > : " * / | ? . % -- space |
Finally, name the connection. The connection name cannot contain any of the following characters: < > : " * / | ? . % -- space |
||
| − | [[File: |
+ | [[File: GoogleNameMT.jpg|700px|center]] |
Select '''Create''' and return to the '''Settings -> Manage MT Connections''' page. The new connection should be listed with 0 projects since they have not been assigned yet. The projects are assigned to an MT connection when creating or modifying them. |
Select '''Create''' and return to the '''Settings -> Manage MT Connections''' page. The new connection should be listed with 0 projects since they have not been assigned yet. The projects are assigned to an MT connection when creating or modifying them. |
||
Latest revision as of 22:02, 3 May 2023
[Administrator]
To create the Google Translation Translation Connection, select the MT Connections view of the Settings -> Translation Management System & Machine Translator Connections page. Select the Create new MT connection ![]() icon. For more information on the details of Google Translate and Localyzer, see Google Translate.
icon. For more information on the details of Google Translate and Localyzer, see Google Translate.
On the Which Machine Translator are you Connecting to? page, select the GoogleTranslate card.
![]()
Upload the credential.json file.
Keep the default of the Built-in Model unless instructed to do otherwise.
The Glossaries can be left blank or fill in as instructed.
Finally, name the connection. The connection name cannot contain any of the following characters: < > : " * / | ? . % -- space
Select Create and return to the Settings -> Manage MT Connections page. The new connection should be listed with 0 projects since they have not been assigned yet. The projects are assigned to an MT connection when creating or modifying them.