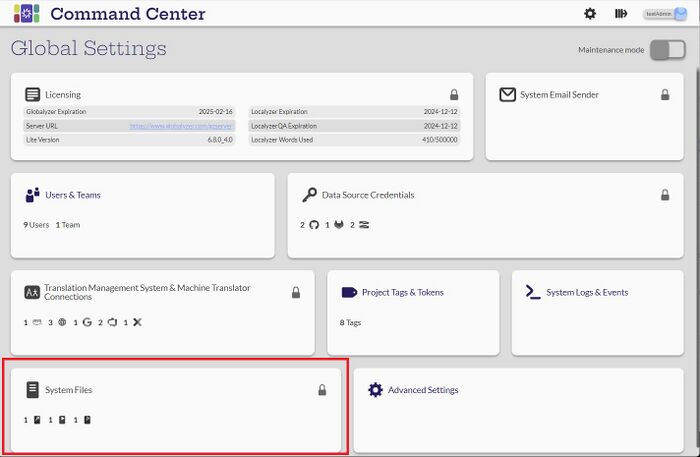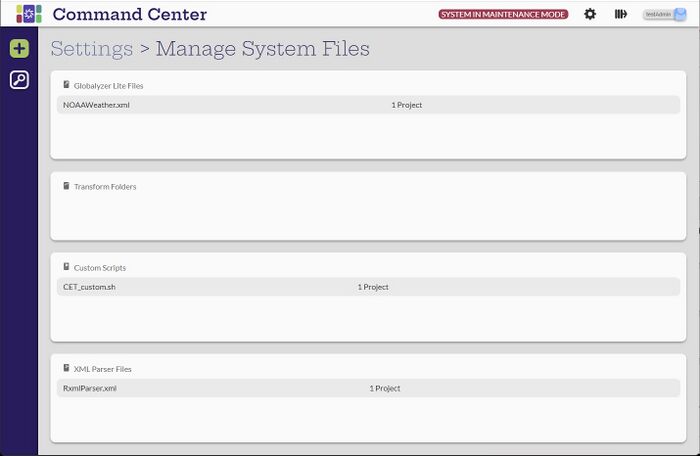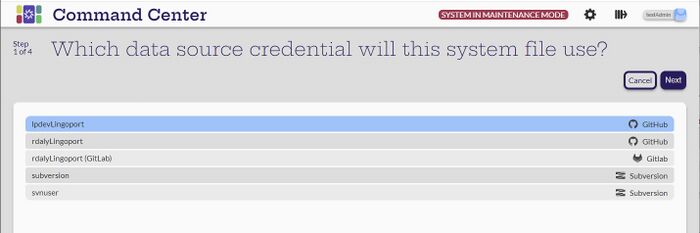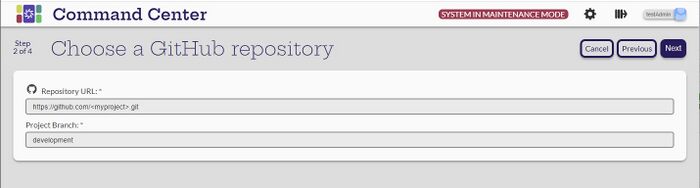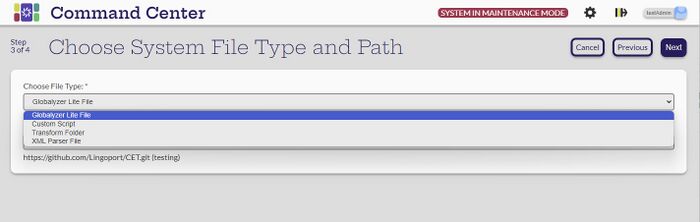Difference between revisions of "System Files"
(→Step 4: Name the system file) |
(→Editing System Files) |
||
| Line 30: | Line 30: | ||
= Editing System Files = |
= Editing System Files = |
||
| + | |||
| + | Only an Administrator user can add or edit System Files. A Manager can view the names of the files, but has no access. Other users cannot select the System Files card from Settings. |
||
| + | |||
| + | To edit a system file, hover over its entry in '''Settings -> Manage System Files''' and select the '''Edit''' button that appears. |
||
Revision as of 00:37, 13 September 2023
Contents
Introduction
Creating System Files
Select the ![]() to add a new system file.
to add a new system file.
Step 1: Select the data source
Step 2: Choose the repository
Step 3: Choose the file type and path
Step 4: Name the system file
Finally, name the file and Save. The user is returned to the System Files page. The new file will be shown in the appropriate section. Initially, it will not be associated with a project. To associate a system file with a project:
- Indicate the file when creating the project
- Edit the configuration to add. Projects --> <an existing project> --> Project Configuration.
Editing System Files
Only an Administrator user can add or edit System Files. A Manager can view the names of the files, but has no access. Other users cannot select the System Files card from Settings.
To edit a system file, hover over its entry in Settings -> Manage System Files and select the Edit button that appears.