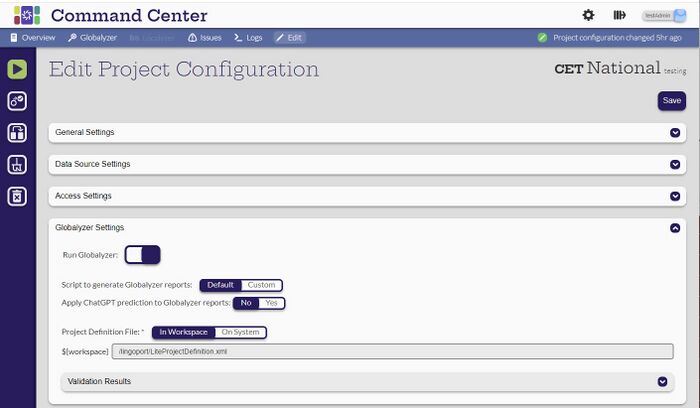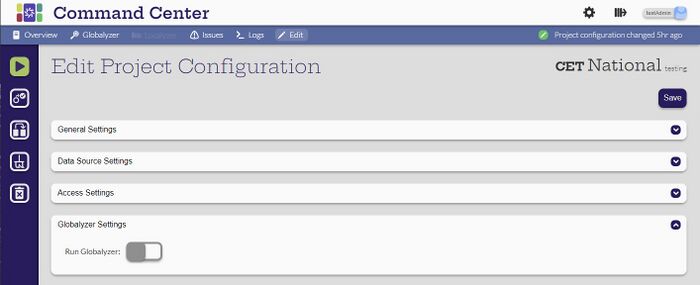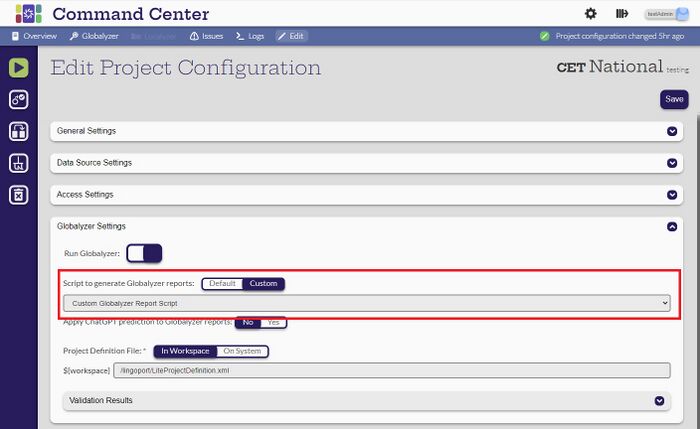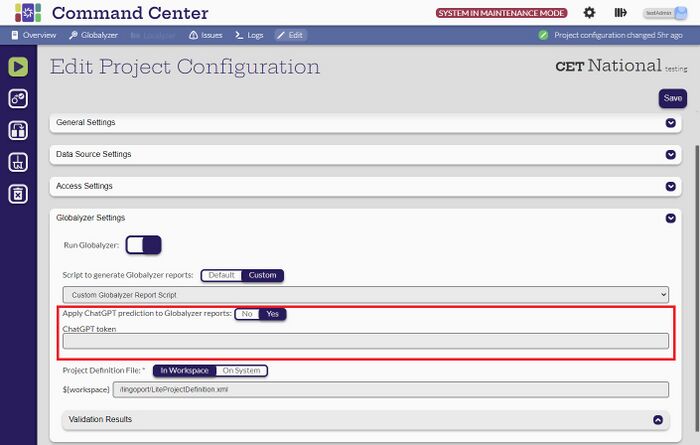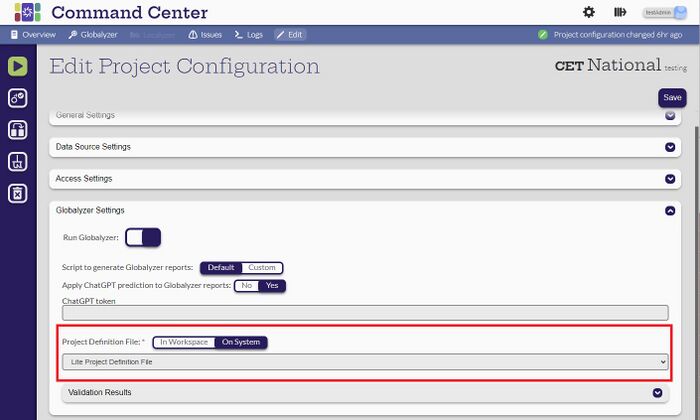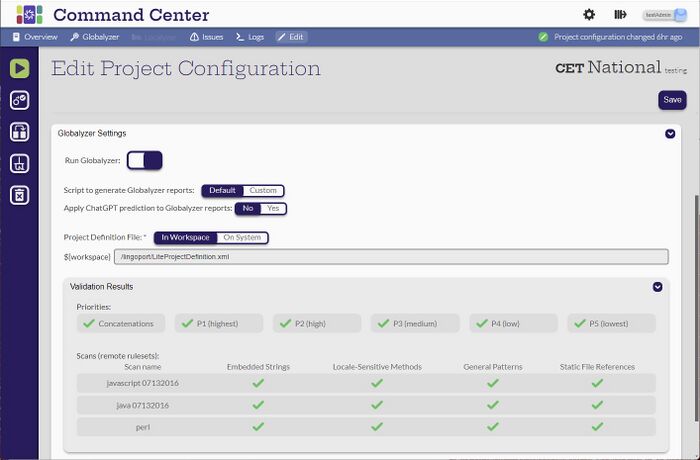Difference between revisions of "Globalyzer Settings"
(→Validation Results) |
(→Validation Results) |
||
| (One intermediate revision by the same user not shown) | |||
| Line 35: | Line 35: | ||
[[File:ValidationResults.jpg|700px|center]] |
[[File:ValidationResults.jpg|700px|center]] |
||
| − | The Validation Results shows what the Globalyzer analysis will look for. Selecting the validation icon [[File: |
+ | The Validation Results shows what the Globalyzer analysis will look for. Selecting the validation icon [[File:ValidateProjectIcon.jpg|30px]] will populate the validation results. |
Latest revision as of 01:21, 7 March 2024
Contents
Introduction
Shown are the default values for the Globalyzer Settings.
Run Globalyzer
The Run Globalyzer switch is on if a project is configured to analyze with Globalyzer. This can be toggled to Off and no Globalyzer analysis will take place. This is useful when troubleshooting. If it is turned on again, the previous settings will still be available.
Script to generate Globalyzer reports
This is set to Default and will probably not change. If this is set to Custom then a Custom Globalyzer Report Generation Script must be configured in the System Files. The applicable scripts are selectable in a pulldown menu.
Apply ChatGPT prediction to Globalyzer reports
To use ChatGPT with Globalyzer, a token must be entered. When running the Globalyzer analysis, the will analyze and predict the issues.
Project Definition File
The Project Definition file can be defined within the repository of the project. This is the default In Workspace value and the path is given below it.
If On System is selected, then a Globalyzer Lite Project Definition File must have been set up in the System Files. A dropdown menu will list all the applicable file choices.
Validation Results
The Validation Results shows what the Globalyzer analysis will look for. Selecting the validation icon ![]() will populate the validation results.
will populate the validation results.