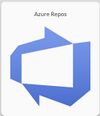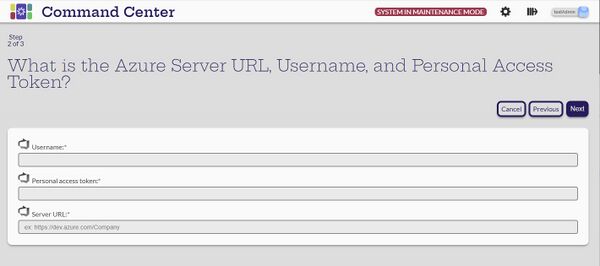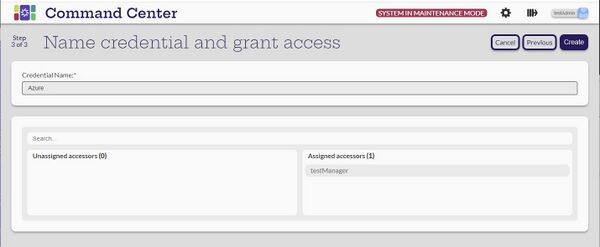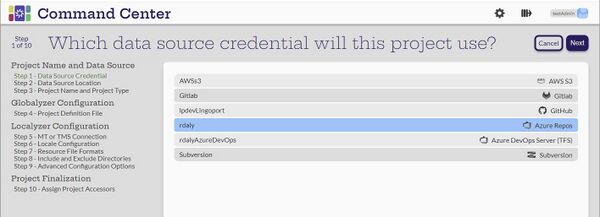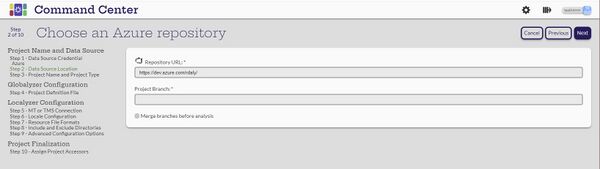Difference between revisions of "Azure DevOps Server (TFS) Data Source Credential"
(Created page with "= Creating a GitHub Data Source Credential = [Administrator] The Administrator can create the data source credentials by selecting the 30px ('''Create...") |
(→Creating a project using an Azure data source credential) |
||
| (14 intermediate revisions by the same user not shown) | |||
| Line 1: | Line 1: | ||
| − | = Creating a |
+ | = Creating a Azure Repos Data Source Credential = |
[Administrator] |
[Administrator] |
||
| Line 11: | Line 11: | ||
'''Enter a Username the the Personal access token.''' |
'''Enter a Username the the Personal access token.''' |
||
| + | * Also enter the Server URL |
||
| − | * The Personal access token is not the password. |
||
| − | ** To create a personal access token, log in to https://github.com |
||
| − | ** At the username icon, select the pulldown and select '''Settings''' |
||
| − | ** At the left side of the screen, select '''Developer Settings''' at the bottom of the list |
||
| − | ** Then select '''Personal access tokens''' at the left and generate a new token. |
||
| − | * If not using https://github.com/, select the '''Connect to GitHub Enterprise Server''' and fill in the information |
||
* '''Next''' |
* '''Next''' |
||
| Line 26: | Line 21: | ||
The system should return to the '''Manage Data Source Credentials''' page with "Credential created" note and the new credential should be listed. |
The system should return to the '''Manage Data Source Credentials''' page with "Credential created" note and the new credential should be listed. |
||
| + | |||
| + | = Creating a project using an Azure data source credential = |
||
| + | Select the [[File:LingoportIcon.jpg|50px]] to get to the '''Projects''' page and select the [[File:CreateIcon.jpg|30px]] to '''Create new project'''. The first step in the process will come up. |
||
| + | |||
| + | Step 1: Select the Azure Repos data source |
||
| + | |||
| + | [[File:SelectAzureRepos.jpg|600px]] |
||
| + | |||
| + | '''Next''' |
||
| + | |||
| + | |||
| + | Step 2: Choose an Azure repository |
||
| + | |||
| + | [[File:CreateAzureProject.jpg|600px]] |
||
| + | |||
| + | *'''Repository URL:''' In Azure, in the project, when the project is cloned, the resulting URL looks like: '''<nowiki>https://username@dev.azure.com/user/ACME.project/_git/proj</nowiki>'''. In Command Center, for the URL, remove the username: '''<nowiki>https://dev.azure.com/user/ACME.project/_git/proj</nowiki>'''. |
||
| + | *'''Project Branch:''' As with Git repositories, this value is required. It might be master or another created branch. |
||
| + | |||
| + | '''Next''' |
||
| + | |||
| + | Now continue with the Step-by-Step instructions. |
||
| + | |||
| + | [[Name The Project and Type |Step 3: Name the Project and select the run type]] |
||
Latest revision as of 17:16, 5 June 2024
Creating a Azure Repos Data Source Credential
[Administrator]
The Administrator can create the data source credentials by selecting the ![]() (Create new credential) button on the Manage Data Source Credentials page.
(Create new credential) button on the Manage Data Source Credentials page.
Select the Azure Repos card
Enter a Username the the Personal access token.
- Also enter the Server URL
- Next
Give the new credential a name
- Assign it to applicable managers
- Create
The system should return to the Manage Data Source Credentials page with "Credential created" note and the new credential should be listed.
Creating a project using an Azure data source credential
Select the ![]() to get to the Projects page and select the
to get to the Projects page and select the ![]() to Create new project. The first step in the process will come up.
to Create new project. The first step in the process will come up.
Step 1: Select the Azure Repos data source
Next
Step 2: Choose an Azure repository
- Repository URL: In Azure, in the project, when the project is cloned, the resulting URL looks like: https://username@dev.azure.com/user/ACME.project/_git/proj. In Command Center, for the URL, remove the username: https://dev.azure.com/user/ACME.project/_git/proj.
- Project Branch: As with Git repositories, this value is required. It might be master or another created branch.
Next
Now continue with the Step-by-Step instructions.