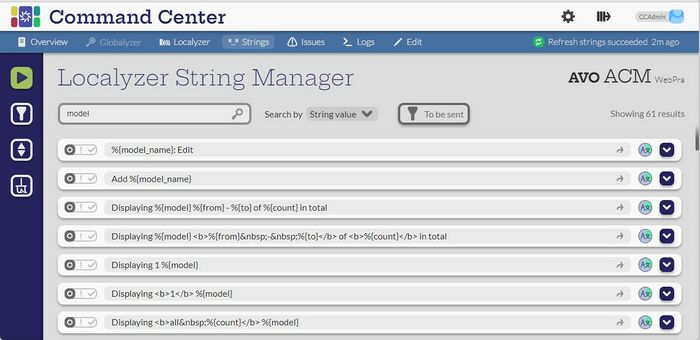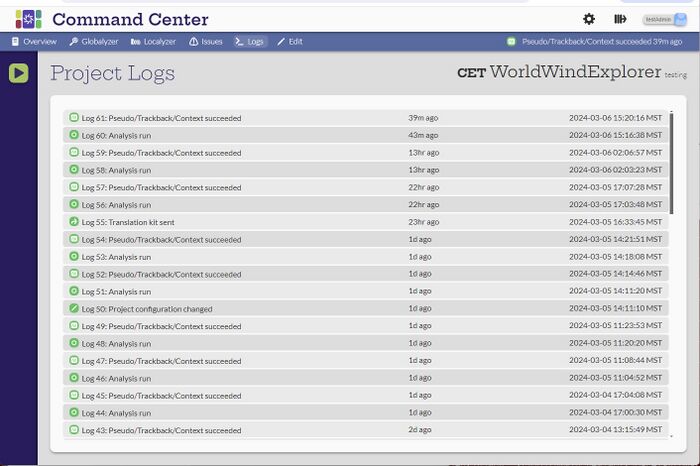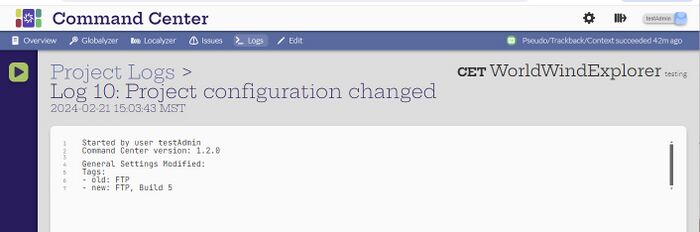Difference between revisions of "Individual Project Tasks"
(→String Manager) |
(→Localyzer) |
||
| (14 intermediate revisions by 2 users not shown) | |||
| Line 51: | Line 51: | ||
[[File:SendKitToTranslation.jpg|30px]] '''Send kit to translation''' - send the latest prep kit to be translated at the specified Translation Management System or Machine Translation engine. |
[[File:SendKitToTranslation.jpg|30px]] '''Send kit to translation''' - send the latest prep kit to be translated at the specified Translation Management System or Machine Translation engine. |
||
| − | [[File:CheckImportIcon.jpg|30px]] '''Check Import''' - Check the translation management system to see if translations are available to import. |
+ | [[File:CheckImportIcon.jpg|30px]] '''Check Import''' - Check the translation management system to see if translations are available to import. If previous translations passed the incoming checks but failed on pushing to the repository, Check Import will try again pushing to the repository those checked files. |
| + | |||
| + | [[File:LocalyzerDownloadFilesToTranslate.jpg|30px]] '''[[Download files to translate]]''' - Download the files for a translation kit. Those files may have been sent to a TMS or an MT. This is a manual handling of files back and forth, useful in particular when working around some rare issue. |
||
| + | |||
| + | [[File:LocalyzerUploadTranslatedFiles.jpg|30px]] '''[[Upload translated files]]''' - Upload files which were translated for a prep kit sent to translation for one locale. The files may have been sent to a TMS. This is a manual handling of files back and forth, useful in particular when working around some rare issue. |
||
[[File:DeactivateLastTranslationKitIcon.jpg|30px]] '''Deactivate last translation kit''' - deactivate the last translation kit that was sent. A translation kit cannot be deactivated if any part of it has been imported. |
[[File:DeactivateLastTranslationKitIcon.jpg|30px]] '''Deactivate last translation kit''' - deactivate the last translation kit that was sent. A translation kit cannot be deactivated if any part of it has been imported. |
||
| Line 57: | Line 61: | ||
[[File:ResetAllTranslationKitsIcon.jpg|30px]] '''Reset all translation kits''' - this is used as a reset for the project. |
[[File:ResetAllTranslationKitsIcon.jpg|30px]] '''Reset all translation kits''' - this is used as a reset for the project. |
||
| − | [[File:CreateProjectBaselineIcon.jpg|30px]] '''Create project baseline''' - Set the baseline so that the database can keep |
+ | [[File:CreateProjectBaselineIcon.jpg|30px]] '''Create project baseline''' - Set the baseline so that the database can keep track of translation changes and imports. While creating and configuring the project, it does not have a baseline. |
= String Manager = |
= String Manager = |
||
| + | == Introduction video == |
||
| + | Click on the image below to watch a String Manager introductory video: |
||
| + | [[File:String Manager Video.jpg|200px|center|link=https://www.youtube.com/watch?v=lO1THJAhXSc&ab_channel=Lingoport]] |
||
| + | |||
| + | == Overview == |
||
[Admin, Manager, Developer, Translator] |
[Admin, Manager, Developer, Translator] |
||
| Line 71: | Line 80: | ||
Sort strings based on the text itself, the key, the filename, or the time it was found. |
Sort strings based on the text itself, the key, the filename, or the time it was found. |
||
| − | In the screen shot above, strings that match 'model' and are 'to be sent' are displayed. |
+ | * In the screen shot above, strings that match 'model' and are 'to be sent' are displayed. |
| + | |||
| + | Strings can be set 'to be reviewed', or 'reviewed', or neither. Certain strings will be marked 'to be reviewed' by the system. Filtering allows to select strings based on the status of the string. |
||
| + | |||
| + | A link for a specific resource points the browser to GitHub, GitLab or Bitbucket repository/project/branch/key-value pair. Typically, only developers will have access to their repositories and modify source strings. |
||
| + | '''Developers''' create and maintain the '''source''' strings, and if some strings need to be changed, only developers can change them. Users without access to the repository can copy the link and send it to the development team with some explanation, via Slack, Teams, Email, etc. |
||
| − | You can also set some string 'to be reviewed', or 'reviewed', or neither. Certain strings will be marked 'to be reviewed' by the system. |
||
| + | '''Localyzer''' makes changes to the '''target files''' with translations, pseudo-translation, context files, or LocalyzerQA type files. Developers should not modify those, especially outside of the branch where Localyzer pushed them, for fear of merge conflicts. |
||
| − | If the user has access to the repository, for instance a developer, A link point the browser to GitHub, GitLab or Bitbucket repository/project/branch/key-value pair. Only users with access to the repository are allowed. Typically, only developers will have access to their repositories. The rationale is to have developers create and maintain the source strings, and if some strings need to be changed, only developers can change them. Localyzer changes the target files with translations, pseudo-translation, context files, or LocalyzerQA type files. |
||
= Issues = |
= Issues = |
||
Latest revision as of 15:26, 10 January 2025
Contents
Introduction
When a user selects a project name from the Projects page, the Project Overview page comes up with a summary of the project. There are a number of tabs on the top of the page. The tab that is selected is highlighted. For this example the Overview button ![]() is highlighted for the Project Overview page.
is highlighted for the Project Overview page.
- Overview - a summary of the project, showing the data source, history, and a summary of Globalyzer and Localyzer configuration
- Globalyzer - a detail of the Globalyzer information including the number of issues found
- Localyzer - a detail of the Localyzer information including the locales and translation status
- Issues - detailed information about the Globalyzer and Localyzer issues
- Logs - report of the various actions performed on the project.
- Configure - allows the user to modify the project.
Analyze Project
[Admin, Manager]
The Analyze Project icon ![]() will run the project. When the button is selected, the icon will be shown twirling and a message will come up in the upper left about the job processing.
will run the project. When the button is selected, the icon will be shown twirling and a message will come up in the upper left about the job processing.
Overview
[Admin, Manager, Developer, Translator]
Once a project is created, selecting its name will open the Project Overview. Note that the Overview tab ![]() on the top is highlighted. The Overview page is a project summary page, showing the Globalyzer and Localyzer summaries and the Project History. Any of the analysis lines are selectable and will open the corresponding logs.
on the top is highlighted. The Overview page is a project summary page, showing the Globalyzer and Localyzer summaries and the Project History. Any of the analysis lines are selectable and will open the corresponding logs.
The Analyze project button ![]() will run the project.
will run the project.
Globalyzer
[Admin, Manager, Developer, Translator]
The Globalyzer Icon ![]() opens the Globalyzer Report page with the details of the Globalyzer analysis.
opens the Globalyzer Report page with the details of the Globalyzer analysis.
- Total Remaining Issues - all the issues that Globayzer has identified. This card is selectable and will take you to the Issues page.
- Total Issues Fixed - how many issues have been fixed since the project was created.
- Total Issues Density - number of issues divided by the number of lines of code that were scanned.
- Issues Types Breakdown - What types of issues were found.
- Issues Priorities Breakdown or Issues Severities Breakdown- A list of the severity of the issues. This can be toggled in the Advanced Settings.
- Issue Scans Breakdown - The rulesets used and the items scanned for.
Localyzer
[Admin, Manager, Developer, Translator]
The Localyzer Icon ![]() opens up the Localyzer Report page. The Localyzer page has a number of icons on the left side for actions that can be done.
opens up the Localyzer Report page. The Localyzer page has a number of icons on the left side for actions that can be done.
![]() Send kit to translation - send the latest prep kit to be translated at the specified Translation Management System or Machine Translation engine.
Send kit to translation - send the latest prep kit to be translated at the specified Translation Management System or Machine Translation engine.
![]() Check Import - Check the translation management system to see if translations are available to import. If previous translations passed the incoming checks but failed on pushing to the repository, Check Import will try again pushing to the repository those checked files.
Check Import - Check the translation management system to see if translations are available to import. If previous translations passed the incoming checks but failed on pushing to the repository, Check Import will try again pushing to the repository those checked files.
![]() Download files to translate - Download the files for a translation kit. Those files may have been sent to a TMS or an MT. This is a manual handling of files back and forth, useful in particular when working around some rare issue.
Download files to translate - Download the files for a translation kit. Those files may have been sent to a TMS or an MT. This is a manual handling of files back and forth, useful in particular when working around some rare issue.
![]() Upload translated files - Upload files which were translated for a prep kit sent to translation for one locale. The files may have been sent to a TMS. This is a manual handling of files back and forth, useful in particular when working around some rare issue.
Upload translated files - Upload files which were translated for a prep kit sent to translation for one locale. The files may have been sent to a TMS. This is a manual handling of files back and forth, useful in particular when working around some rare issue.
![]() Deactivate last translation kit - deactivate the last translation kit that was sent. A translation kit cannot be deactivated if any part of it has been imported.
Deactivate last translation kit - deactivate the last translation kit that was sent. A translation kit cannot be deactivated if any part of it has been imported.
![]() Reset all translation kits - this is used as a reset for the project.
Reset all translation kits - this is used as a reset for the project.
![]() Create project baseline - Set the baseline so that the database can keep track of translation changes and imports. While creating and configuring the project, it does not have a baseline.
Create project baseline - Set the baseline so that the database can keep track of translation changes and imports. While creating and configuring the project, it does not have a baseline.
String Manager
Introduction video
Click on the image below to watch a String Manager introductory video:
Overview
[Admin, Manager, Developer, Translator]
String manager provides visibility into each key/value pair managed by Localyzer.
From the search box input text, find strings that match by their values, by their keys, by their filename. Filter strings that need to be sent, or have been sent and are not yet translated, or strings which are fully translated. Sort strings based on the text itself, the key, the filename, or the time it was found.
- In the screen shot above, strings that match 'model' and are 'to be sent' are displayed.
Strings can be set 'to be reviewed', or 'reviewed', or neither. Certain strings will be marked 'to be reviewed' by the system. Filtering allows to select strings based on the status of the string.
A link for a specific resource points the browser to GitHub, GitLab or Bitbucket repository/project/branch/key-value pair. Typically, only developers will have access to their repositories and modify source strings.
Developers create and maintain the source strings, and if some strings need to be changed, only developers can change them. Users without access to the repository can copy the link and send it to the development team with some explanation, via Slack, Teams, Email, etc.
Localyzer makes changes to the target files with translations, pseudo-translation, context files, or LocalyzerQA type files. Developers should not modify those, especially outside of the branch where Localyzer pushed them, for fear of merge conflicts.
Issues
[Admin, Manager, Developer, Translator]
The Issues icon ![]() opens the Issues page and will show all the Globalyzer and Localyzer issues. Once the issues page is open, the issues can be searched, filtered and sorted.
opens the Issues page and will show all the Globalyzer and Localyzer issues. Once the issues page is open, the issues can be searched, filtered and sorted.
Selecting an issue in the list will show more detail about the issue, including its status, type and priority.
- Go to line in source code - will take the user to the line of code in the repository, for users with repository access.
- Learn more about this issue - will open up documentation about the issue.
- Comments - any comments can be added about Globalyzer issues. They will remain after further analyses.
Project logs
[Admin, Manager, Developer, Translator]
The Console Logs icon ![]() opens up the logs to show when the project has been analyzed. Selecting any of the lines will open the log and show more detail.
opens up the logs to show when the project has been analyzed. Selecting any of the lines will open the log and show more detail.
In this example:
- The user making the change is testAdmin
- The version of Command Center is given
- One setting in the General Settings was changed
- Tags were modified on the project: FTP to FTP and Build 5
Edit Project configuration
[Admin, Manager]
The Edit icon ![]() will open the Edit Project Configuration page. There are several icons on the left side of the page.
will open the Edit Project Configuration page. There are several icons on the left side of the page.
![]() - validate the Localyzer configuration finds the resource files.
- validate the Localyzer configuration finds the resource files.
![]() - remove the project from Command Center
- remove the project from Command Center
Edit a project
There are multiple ways to get to edit a project.
First, from the Projects page, hover over the project and the Edit button will appear.
Second, select the project name (or the Globalyzer or Localyzer icon) to go to the Overview, Globalyzer or Localyzer page. Select the Configure button on the top to get to the Edit Project Configuration page.
From this page, any of the settings can be changed.
When changes are made and saved, a notice appears at the top of the screen about the project being updated. The project does not run until it is manually run or by an automated task.