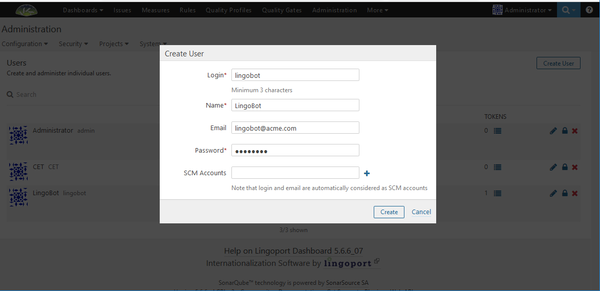Difference between revisions of "LingoBot Dashboard Setup"
(→LingoBot Dashboard Setup) |
(→Create the Lingoport Dashboard lingobot user) |
||
| Line 5: | Line 5: | ||
== Create the Lingoport Dashboard lingobot user == |
== Create the Lingoport Dashboard lingobot user == |
||
| + | |||
| + | [[File:lingobot_dash.png|600px|center]] |
||
* Log in as the administrator account. |
* Log in as the administrator account. |
||
Revision as of 19:11, 6 August 2018
The next step in the configuration process is to create a Dashboard user account for LingoBot. This step is also crucial to the functionality of the bot itself, so it is very important that these steps are followed carefully.
Navigate to your Lingoport Dashboard instance in a web browser.
Create the Lingoport Dashboard lingobot user
- Log in as the administrator account.
- The default credentials are username: "admin", password: "admin".
- From the top navigation bar, select the "Administration" tab.
- The following page should have a drop-down menu near the top of the screen labeled "Security"
- From this drop-down menu, select "Users"
- On the right side of this page, click "Create User" and a form overlay should appear. Fill this form with the following information:
- Login: "lingobot"
- Name: "LingoBot"
- Email: "lingobot@lingoport.com"
- Password: Choose a secure password.
- Click "Create", and a new user row should appear on the "Users" page.
Configure the lingobot user
- Under the "GROUPS" column, click the small blue menu icon on the row corresponding to the newly created user account. An overlay should appear.
- In this overlay, select the "Deselected" tab.
- Check the box labeled "sonar-administrators", then click done.
- Under the "TOKENS" column, click the small blue menu icon on the row corresponding to the newly created user account. Another overlay should appear.
- In the "Generate Tokens" field, enter a token name (this can be anything. i.e. "lingobot") and click the "Generate" button.
- Click the "Copy" button that appears, or select and copy the API token that has appeared.
- Paste the API token into the LingoBot configuration file next to the LINGOBOT_DASHBOARD_TOKEN variable declaration.
Example:
export LINGOBOT_DASHBOARD_TOKEN=1234567890abcdef14d4f2789bea4f22a export LINGOBOT_DASHBOARD_URL=http://acme.company.com
Once this is complete, you're done configuring this part of LingoBot! The remaining configuration steps depend on which collaboration environment you will be using to communicate with LingoBot.