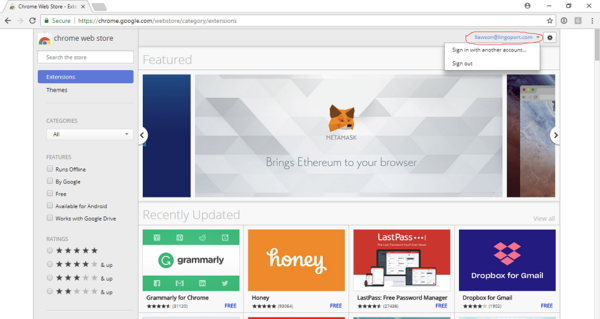Difference between revisions of "InContext Translation Installation"
| Line 1: | Line 1: | ||
| + | |||
| + | [InContext_Capture_Installation] |
||
| + | |||
| + | [InContext_Server_Installation] |
||
| + | |||
== Pre-Requisites == |
== Pre-Requisites == |
||
In order to use Lingoport InContext Capture, the user must have access to the Google Chrome browser. Lingoport InContext Capture is based off a Chrome extension and other browsers do not have the same capability. Firefox or Internet Explorer can not be used as the browser in this situation. |
In order to use Lingoport InContext Capture, the user must have access to the Google Chrome browser. Lingoport InContext Capture is based off a Chrome extension and other browsers do not have the same capability. Firefox or Internet Explorer can not be used as the browser in this situation. |
||
Revision as of 17:07, 20 February 2019
[InContext_Capture_Installation]
[InContext_Server_Installation]
Pre-Requisites
In order to use Lingoport InContext Capture, the user must have access to the Google Chrome browser. Lingoport InContext Capture is based off a Chrome extension and other browsers do not have the same capability. Firefox or Internet Explorer can not be used as the browser in this situation.
The reviewer needs to have the following information which should be set up by the InContext Server:
- The InContext Server URL
- An InContext username and chrome token.
In addition, the reviewer will need:
- Their email address
Chrome Extension Installation
From within the Google Chrome Browser:
- Make sure you are signed in to Chrome Web Store with an authorized Google account: https://chrome.google.com/webstore/category/extensions
- Lingoport will give permissions to access the extension, based on the email address given to Lingoport. This is the email address that must be used when signing into the Chrome Web Store.
- Navigate to https://chrome.google.com/webstore/detail/lingoport-incontext-captu/pobljigcndnaidmgonemgobiedkfkeoi
- If this gives an error or a "URL was not found" message:
- In the Chrome Web Store, verify that you are logged in using the correct email address . If this does not work, please contact support@lingoport.com.
- click on Add to Chrome Extension
You should see the Lingoport swirl ![]() at the top of the Chrome browser window.
at the top of the Chrome browser window.
Chrome Extension Configuration
- Before configuring the Chrome InContext Capture extension, a chrome token needs to be created in InContext Server.
- Right-click on the Lingoport swirl
 for the Chrome Extension (top right corner of your Chrome)
for the Chrome Extension (top right corner of your Chrome) - Click on the 'Option' icon of the dialog.
- Fill in the data, using the username and Chrome token and Save Credentials
300px
You should be ready to do InContext capture.