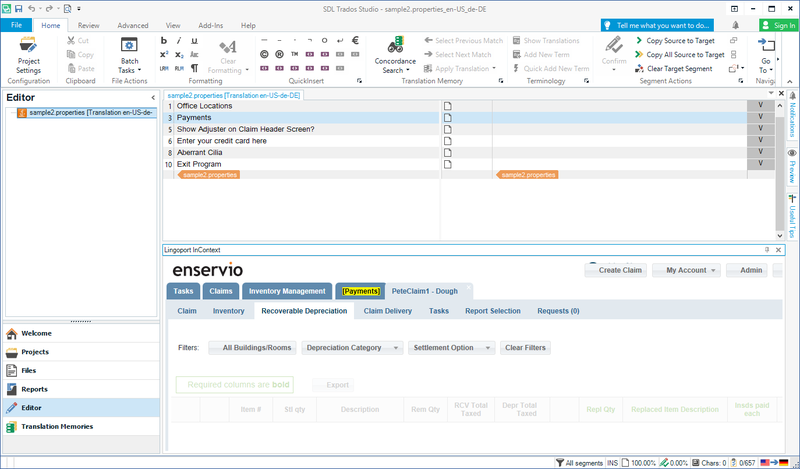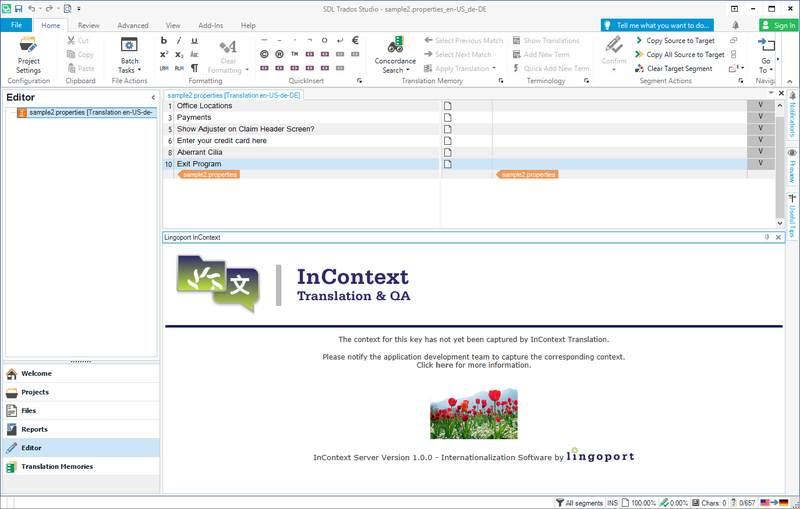Difference between revisions of "Lingoport InContext Plugin"
(→Accessing the Context) |
(→Accessing the Context) |
||
| Line 13: | Line 13: | ||
==Accessing the Context== |
==Accessing the Context== |
||
| − | + | 1. In SDL Trados Studio, select File->Open->Translate Single Document and browse to an instrumented resource file. |
|
#OK the <b>Translation Memory and Document Settings</b> popup. |
#OK the <b>Translation Memory and Document Settings</b> popup. |
||
#Click on an entry to translate. |
#Click on an entry to translate. |
||
#If the entry has an associated context, the entry will appear, highlighted, in the Lingoport InContext pane. |
#If the entry has an associated context, the entry will appear, highlighted, in the Lingoport InContext pane. |
||
| − | |||
[[file:YesInContext.png |800px]] |
[[file:YesInContext.png |800px]] |
||
| − | |||
#If the entry does not have an associated context, a message will appear in the Lingoport InContext pane saying no context found. |
#If the entry does not have an associated context, a message will appear in the Lingoport InContext pane saying no context found. |
||
| + | [[file:NoInContext.png |800px]] |
||
| − | |||
| − | [[file:NoInContext.png]] |
||
==Special Instructions for Resx Files== |
==Special Instructions for Resx Files== |
||
Revision as of 19:47, 9 October 2019
Contents
Lingoport InContext Plugin for SDL Trados Studio
Installing the Plugin
- Install SDL Trados Studio: https://www.sdltrados.com/products/trados-studio/free-trial.html
- Exit SDL Trados Studio if it is currently running.
- Download the Sdl.LingoportInContext.Plugin.sdlplugin from the app store: https://appstore.sdl.com/language/app/lingoport-incontext/1027/
- After downloading, click on the downloaded file to execute and follow the install application instructions.
- Launch SDL Trados Studio.
- Verify plugin is there by clicking the Add-Ins tab at the top, then Plug-ins. Verify that Lingoport InContext is in the list and checked.
Accessing the Context
1. In SDL Trados Studio, select File->Open->Translate Single Document and browse to an instrumented resource file.
- OK the Translation Memory and Document Settings popup.
- Click on an entry to translate.
- If the entry has an associated context, the entry will appear, highlighted, in the Lingoport InContext pane.
- If the entry does not have an associated context, a message will appear in the Lingoport InContext pane saying no context found.
Special Instructions for Resx Files
SDL Trados Studio must be configured to handle resx files:
- Open Trados Studio
- Open the File > Options menu
- Open the File Types > XML: Microsoft .NET Resources > Parser page
- Click the Add... button and enter the following settings:
- Rule type: XPath
- XPath: //data/lingoport
- Translate: Always translatable
- Tag type: structure
- Whitespace: Inherit From Parent
- Click the Edit... button and then Add... a new rule with the following settings:
- Standard: Custom
- Purpose: Match
- Name: Paragraph
- Code: P
- Identifier: paragraph
- Description: A paragraph of text
- Click OK multiple times to save the Structure, Property, and Rule
- The instrumented resx file can now be imported and used.
Uninstalling the Plugin
- Exit SDL Trados Studio if currently running.
- Run the program: C:\Program Files (x86)\SDL\SDL plugin installer\Sdl.Community.SdlPluginInstaller.exe
- Click the Uninstall button associated with the Lingoport InContext Plugin.