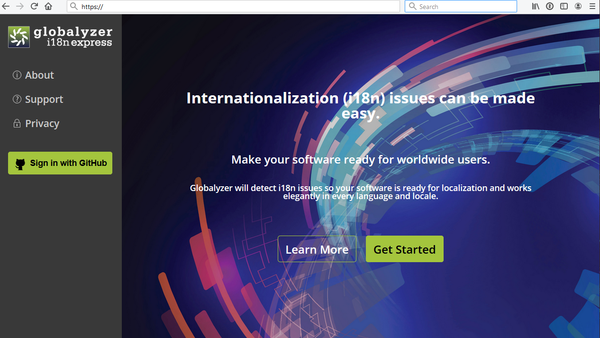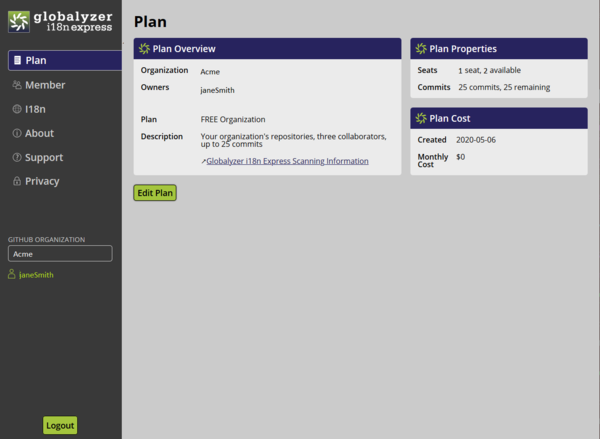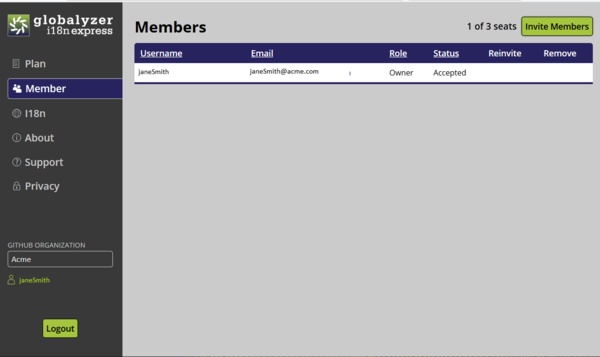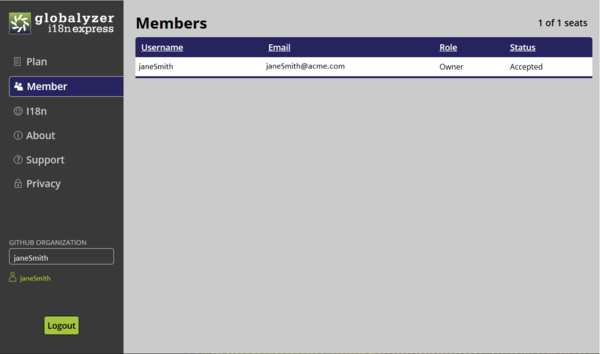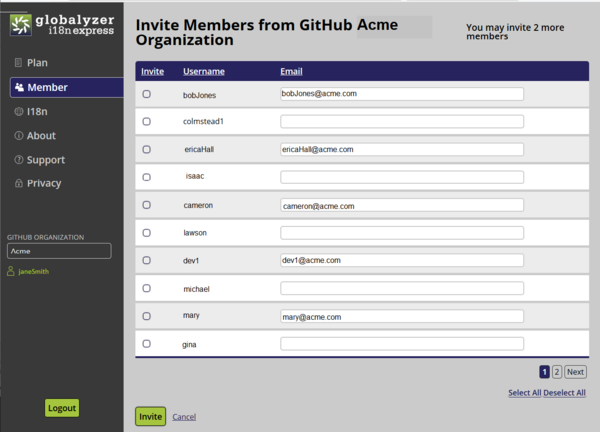Difference between revisions of "Using Globalyzer i18n Express"
(→Inviting new members) |
(→Inviting new members) |
||
| Line 78: | Line 78: | ||
* '''A user must have an email address to invite them'''. If no email address exists and the invite box is selected, an error (Must provide an email before inviting) will appear at the top and they will be unselected. The email box is editable and an email address can be added. |
* '''A user must have an email address to invite them'''. If no email address exists and the invite box is selected, an error (Must provide an email before inviting) will appear at the top and they will be unselected. The email box is editable and an email address can be added. |
||
* '''Select All''' will select only the top number of members left - in this case 2 - that have email addresses defined. |
* '''Select All''' will select only the top number of members left - in this case 2 - that have email addresses defined. |
||
| + | * You can only select up to the numbers allowed. |
||
* Once all members have been invited, select the Invite button at the bottom of the screen. |
* Once all members have been invited, select the Invite button at the bottom of the screen. |
||
* To return to the list of members without inviting any users, select '''Cancel''' |
* To return to the list of members without inviting any users, select '''Cancel''' |
||
Revision as of 19:41, 13 May 2020
Contents
Introduction
Internationalization Management use of Globalyzer i18n Express
The Globalyzer i18n Express Server
The Globalyzer i18n Express Server
The Globalyzer i18n Express Server is for internationalization management to monitor the plan, its members, and the scanning that is occurring.
The area in dark gray is static. Plan, Member, i18n, About, Support, Privacy and Database are tabs for different views. The Database tab is available for owners only and is not available for members.
The GITHUB ORGANIZATION is the name of the organization in GitHub that purchased the plan. If a Personal plan was created, this will show the name of GitHub user. This box may have more than one entry if plans have been purchased for more than one organization that the user belongs to or if there are also personal plans. Select in the box to see the available choices.
The user under GITHUB ORGANIZATION is the current GitHub user. This may be a member or an owner of a GitHub organization.
The Logout button returns to the Globalyzer i18n Express login page. It does not affect GitHub.
Plan
The default page upon logging in to the Globalyzer i18n Express Server is the Plan tab.
Plan Overview
- Organization: The name of the GitHub organization (Acme)
- Owners: Users designated as Github organization owners, there can be multiple owners. Initially, there will be only one owner until others are invited.
- Plan and Description: What plan was created and its paramenters.
Plan Properties
- Seats: How many users can use this plan. Different-sized plans are available to match the working environment. For this example, there are three seats total and one is currently being used by the owner, leaving two available.
- Commits: Some plans limit the amount of GitHub commits that can be done each month.
Plan Cost
- Created: The date the Plan was created.
- Monthly Cost: The price of the selected plan.
If current GitHub user is listed as an Owner of the Plan, then an Edit Plan button is available. This button returns to the GitHub marketplace to modify or delete the current plan.
Member
The Member view allows the owner to
- Invite others to be able to use Globalyzer i18n Express
- Check the status of invites
- Reinvite or remove members.
At the beginning, the Member view just contains the Owner who created a plan.
This is for the Acme Organization plan.
- Only one of the three available seats have been used
- There is a button to Invite Members.
A Personal plan (for Jane Smith) only allows one user. There is no way to invite other members.
Inviting new members
Select the Invite Members button.
Globalyzer i18n Express will list all members of the GitHub organization and their email addresses if it exists.
- Note at the top of the page, it verifies the organization name - Acme
- Also at the top, it says You that you may invite 2 more members.
- This page lists ten users at a time. At the bottom of the screen, there is a Next button to display more users.
- There is also the ability to Select All or Deselect All
To add users, simply select the box in the Invite column.
- A user must have an email address to invite them. If no email address exists and the invite box is selected, an error (Must provide an email before inviting) will appear at the top and they will be unselected. The email box is editable and an email address can be added.
- Select All will select only the top number of members left - in this case 2 - that have email addresses defined.
- You can only select up to the numbers allowed.
- Once all members have been invited, select the Invite button at the bottom of the screen.
- To return to the list of members without inviting any users, select Cancel