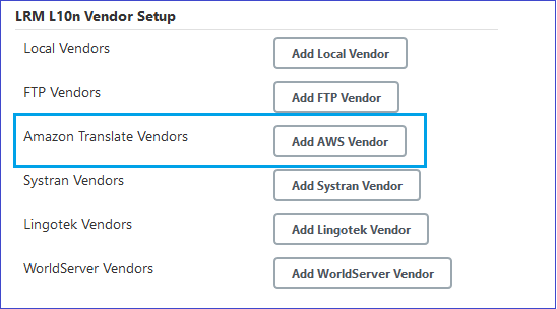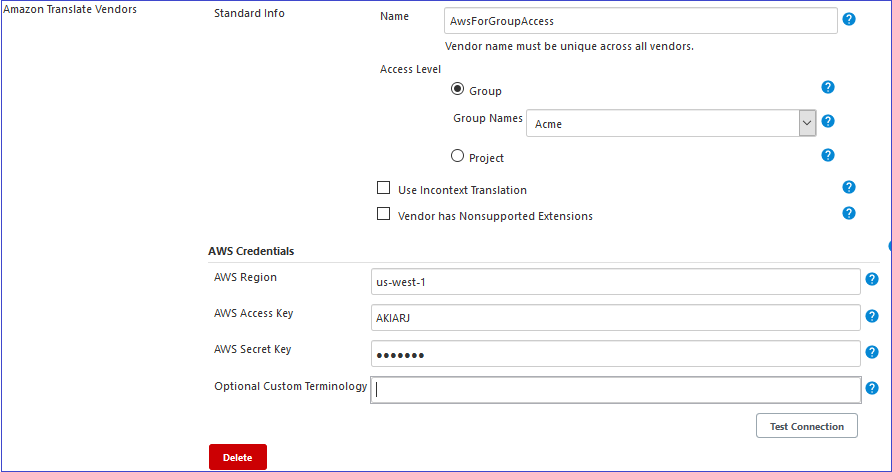Difference between revisions of "AWS Amazon Translate"
(→Option Custom Terminology) |
(→Option Custom Terminology) |
||
| Line 56: | Line 56: | ||
Example: |
Example: |
||
| − | [[File |
+ | [[File:AwsTerminologies.png]] |
When machine translating text, if the text is not in terminology ''custom_1'' then terminology ''custom_2'' will be checked. If the text is not in that terminology then ''custom_3'' will be checked. If the text is not in that terminology then the text will be machine translated without using a custom terminology. |
When machine translating text, if the text is not in terminology ''custom_1'' then terminology ''custom_2'' will be checked. If the text is not in that terminology then ''custom_3'' will be checked. If the text is not in that terminology then the text will be machine translated without using a custom terminology. |
||
Revision as of 20:31, 10 July 2020
Contents
LRM integration with the AWS Amazon Translate Service
How the process works
For information on Machine Translation and how the process works see LRM integration with Machine Translation.
Supported LRM File Types
Not all file types are supported for machine translation. For a list of supported types see Supported File Types
Setting up your LRM group or project to use the AWS Amazon Translate Service
To setup the ability to machine translate your resource files using Amazon Translate you'll need to have access to the Lingoport Jenkins Server. The vendor setup is located in the Jenkins System Configuration.
Jenkins -> Manage Jenkins -> Configure System
Add AWS Amazon Translate Vendor
After clicking on Add AWS Vendor, the Standard Info as well as the AWS Credentials fields will be displayed.
Standard Vendor Info
This is the information that is standard to all vendor types.
For more information on setting up the standard vendor info see standard vendor info
AWS Credentials
The AWS credentials should be available through the department responsible for setting up your AWS Amazon Translate Service.
Region
The region that is available through your AWS account. This information is available through the department responsible for setting up the AWS Amazon Translate service.
Examples:
- us-east-2
- us-east-1
- us-west-1
- us-west-2
Access Key
The access key, also called the access credential, is combined with the secret key (security credential) to identify who is making a call and whether to allow the requested access. This information is available through the department responsible for setting up the AWS Amazon Translate service.
Secret Key
The secret key, also called the security credential, is combined with the access key (access credential) to identify who is making a call and whether to allow the requested access. This information is available through the department responsible for setting up the AWS Amazon Translate service.
Option Custom Terminology
Custom terminology enables you to make sure that your brand names, character names, model names, and other unique content is translated exactly the way you need it, regardless of its context and the Amazon Translate algorithm’s decision.
A custom terminology is not required.
Custom terminology names are case sensitive
This information should be available through the department responsible for setting up your AWS Amazon Translate service.
Multiple terminology names are allowed and will be processed in the order that they are listed.
Example:
When machine translating text, if the text is not in terminology custom_1 then terminology custom_2 will be checked. If the text is not in that terminology then custom_3 will be checked. If the text is not in that terminology then the text will be machine translated without using a custom terminology.
Test Connection
The Test Connection button is used to test the validity of the entered credentials. If the credentials are valid then the Network Access Test Succeeded! will be displayed otherwise an error will be displayed.
Saving Vendor Info and linking vendor to your project
When the Save button is clicked, the vendor information will be stored in the Jenkins com.lingoport.plugins.jenkinsgyzrlrmplugin.global.GlobalSettings.xml config file.
If the Access Level is for Group then the /var/lib/jenkins/Lingoport_Data/L10nStreamlining/<group name>/config/config_l10n_vendor.properties file will be created containing the vendor information otherwise the config_l10n_vendor.properties will not be created until it is used by a project.
For more information on Access Level and linking this vendor to your project see standard vendor info