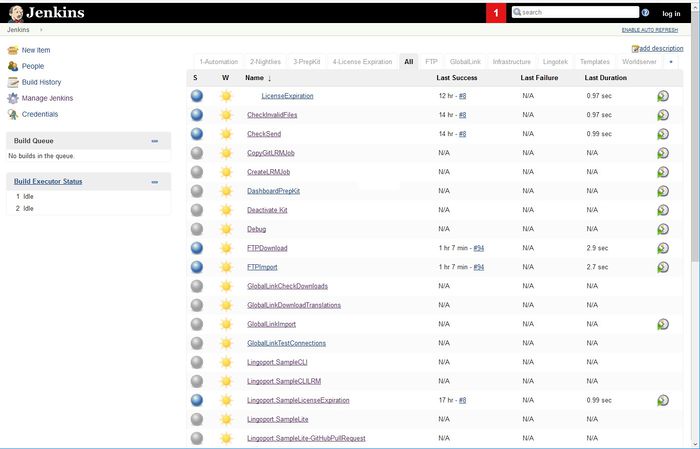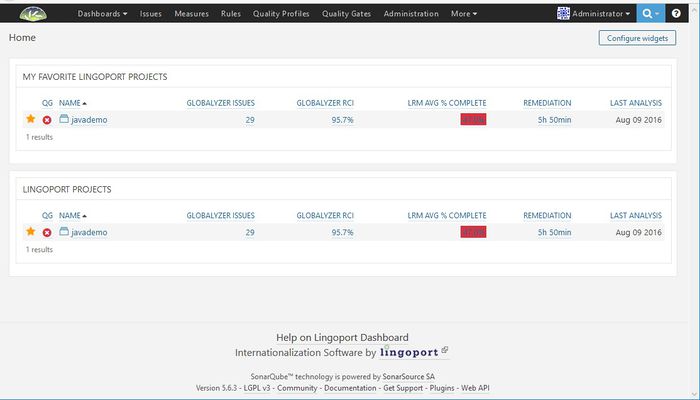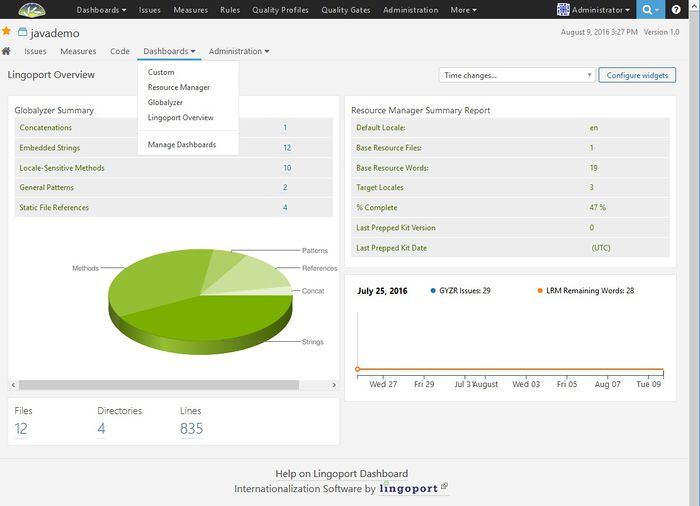Installing with the Stack Installer
Before Starting
Before installing the Stack Installer, you need to make sure that you have the prerequisites.
- You must have a Linux Server (CentOS or RedHat) (see current code levels) and a login with sudo access. You will need to be able to login to a console window to execute commands.
- The stack-installer-<version>.zip file from Lingoport. This should go into the login home directory.
- The LRM license information from Lingoport. This is your company name, number of projects licensed, the license expiration date and the license key.
- Login information to the Globalyzer Server which has the rulesets. If you are using Globalyzer's hosted server that will be [[1]], but you need a login and password.
Getting Started
- The first thing to do is to get the stack-installer-<version>.zip file on the Linux machine.
- Unzip the stack-installer-<version>.zip file. If this is a new Linux install, it might not have the unzip command installed yet.
> sudo yum install unzip > unzip stack-installer-<version>.zip > cd stack-installer
- Edit the
login-info.conffile.
- The Globalyzer Login details are the username and login for the Globalyzer Server.
- The Server Address or IP is the address of the machine you are installing. The one you are on right now.
- The Lingoport/LRM MySQL user and Lingoport Dashboard MySQL user can be left to the default values.
- LINGOBOT_ENABLED and the LINGOBOT_COMMUNICATION_TOOL should be uncommented so that the Lingobot code is installed. If your tool has been configured, the token can be included, but generally, this is done after installation.
- Make sure that all variable lines are uncommented.
# The installer will prompt you for various login information required to # install the lingoport suite. Optionally, you may set that information here, # in which case the installer will skip these prompts. # Globalyzer Login details GLOBALYZER_USER="bob@democo.com" GLOBALYZER_PASS="xxxxxx" GLOBALYZER_SERVER_URL="https://www.globalyzer.com/gzserver" # Server Address or IP SERVER_URL_OR_IP="server.democo.com" # Alternately "http://some.domain.com" # Lingoport/LRM MySQL user LINGOPORT_MYSQL_USER="lingoport" LINGOPORT_MYSQL_PASS="LingoMySQLP4ss^$" # Lingoport Dashboard MySQL user DASHBOARD_SONAR_USER="lingodashuser" DASHBOARD_SONAR_PASS="LingoD4shP4ss^$" # Lingobot Settings # Lingobot allows users of communication tools such as Slack and Flowdock to # interact with Globalyzer and LRM. LINGOBOT_ENABLED=1 LINGOBOT_COMMUNICATION_TOOL="Slack" # Options: "Slack", "Flowdock" #Authorization token for Lingobot to run on chosen communication tool #COMMUNICATION_TOOL_TOKEN="8923an23095un89aw0g90w" # Example (invalid) token # MySQL Settings # MySQL timezone (see lib/tzlist.txt for available options) MYSQL_TIMEZONE="America/Denver" # Already set MySQL root password, if such exists. # # This is required to run 'full-install.sh'. However, if you are instead # running ./stack-configurer.sh and ./stack-installer.sh, then you may leave # this commented out - in which case you will be prompted when the script runs. # INITIAL_MYSQL_ROOT_PASS="" # Uncomment and leave blank if MySQL has never been installed # Desired set MySQL root password. May be same as initial one. # # This is required to run 'full-install.sh'. However, if you are instead # running ./stack-configurer.sh and ./stack-installer.sh, then you may leave # this commented out - in which case you will be prompted when the script runs. # DESIRED_MYSQL_ROOT_PASS="MySQLP4ss^$"
- Edit the
lrm-license.conffile with the license information from Lingoport.
# The installer will prompt you for license information required to install # the lingoport resource manager. Optionally, you may set that information # here, in which case the installer will skip these prompts. # Lingoport Resource Manager (LRM) license details: COMPANY_NAME="DemoCo" LRM_MAX_PROJECTS="5" LRM_LICENSE_EXPIRATION_DATE="2020-01-05" LRM_LICENSE_KEY="123456789"
Installing
- Run the
stack-configurer.sh. Leave passwords blank if possible.
./stack-configurer.sh
- Login as the newly created jenkins user and run
stack-installer.sh
> sudo su - jenkins > cd stack-installer > ./stack-installer.sh
Verifying the installation
At this point, you can bring up Jenkins and the Dashboard in the browser and verify that they look correct.
Use the SERVER_URL_OR_IP value from the login-info.conf file. Browse to Jenkins: www.acme.com/jenkins
Jenkins has been set up with a number of jobs which will automate many of the Lingoport Suite tasks.
Browse to the Lingoport Dashboard: www.acme.com/dashboard. Login at the top right as user admin and password admin. (This can be changed later)
Lingoport has set up a small demonstration project, javademo, to illustrate functionality. The javademo project has been analyzed by both Globalzyer and LRM. Globalyzer found 26 issues which should be addressed and LRM is 47% complete in translations.
Select javademo and the Lingoport Overview will come up. This shows a more detailed status of both Globalyzer and LRM analyses. To get back to the previous screen, select Dashboards in the top menu and Home. To see even more detail, select Dashboards on the screen and go to pages specifically for LRM or Globalyzer.
If this is not what you are seeing on the Jenkins or the Lingoport Dashboard pages, please contact Lingoport for help.
If everything looks good, the next step is to On-board your own projects using Jenkins jobs and viewing the results in the Lingoport Dashboard. See On-Boarding_New_Projects