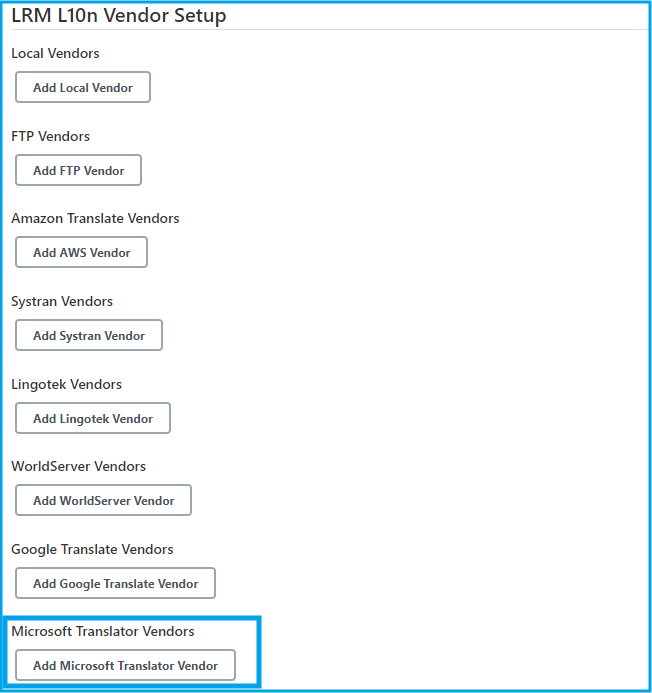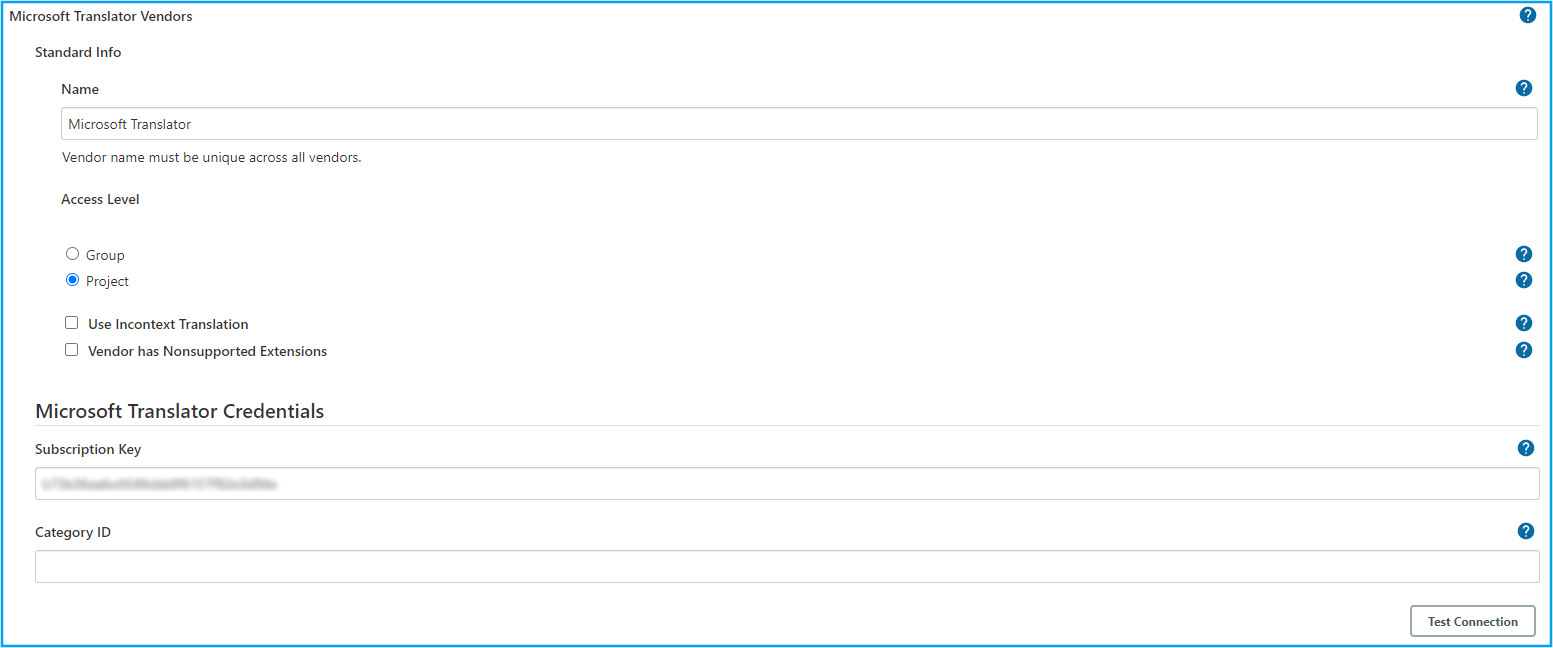Microsoft Translator
Contents
Localyzer integration with the Microsoft Azure Cognitive Services Translator
How the process works
For information on Machine Translation and how the process works see Localyzer Integration with Machine Translation.
Supported Localyzer File Types
Not all file types are supported for machine translation. For a list of supported types see Supported File Types.
Setting up your Localyzer group or project to use Microsoft Translator
To set up the ability to machine translate your resource files using Microsoft Translator you will need to have access to the Lingoport Jenkins Server. The vendor setup is located in the Jenkins System Configuration.
Jenkins -> Manage Jenkins -> Configure System
Add Microsoft Translator Vendor
The Add Microsoft Vendor button can be found under the LRM L10n Vendor Setup section of the Jenkins Configure System page. After clicking on Add Microsoft Translator Vendor, the Standard Info as well as the Microsoft Translator Credentials field groups will be displayed.
Standard Info
This is the information that is standard to all vendor types.
For more information on setting up the standard vendor info see Standard Vendor Info.
Microsoft Translator Credentials
All of the Microsoft Translator credential information should be available through the department responsible for setting up your Microsoft Azure Cognitive Services Translator.
Subscription Key
The subscription key, also sometimes referred to as the API key or the credential key, is a key-code, not meant to be shared publicly, that grants access to the Microsoft Translator resource.
Category ID
The category ID is an identifier that allows you to use the Custom Translator feature of Microsoft Translator for custom models or dictionaries. A category ID is not required, and the entry can be left blank in order to use Microsoft’s built in translator.
Test Connection
The Test Connection button is used to test the validity of the entered credentials. If the credentials are valid then the Network Access Test Succeeded! Message will be displayed, otherwise an error message will be displayed.
Saving vendor info and linking the vendor to your project
When the Save button is clicked, the vendor information will be stored in the Jenkins com.lingoport.plugins.jenkinsgyzrlrmplugin.global.GlobalSettings.xml config file.
If the Access Level is for Group then the /var/lib/jenkins/Lingoport_Data/L10nStreamlining/<group name>/config/config_l10n_vendor.properties file will be created containing the vendor information otherwise the config_l10n_vendor.properties will not be created until it is used by a project.
For more information on Access Level and linking this vendor to your project see Standard Vendor Info.
Train a Custom Translator for dictionaries and trained models
We recommend following Microsoft’s Quickstart Tutorial on the subject to learn more about how to train and deploy a custom model for translation.