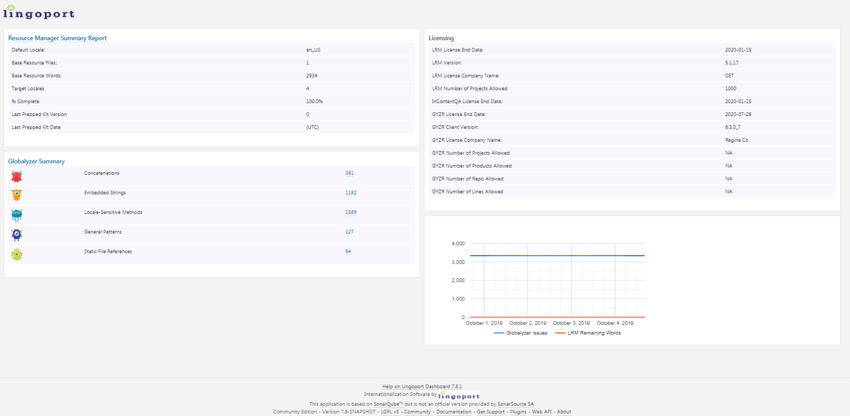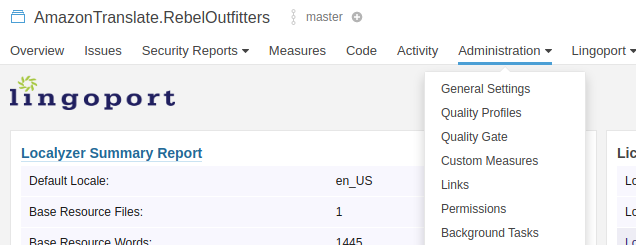Dashboard Users Guide
Contents
Introduction
About Lingoport Dashboard
The Lingoport Dashboard, built on the SonarQube platform, helps you track and share the progress of your internationalization and localization efforts company-wide, by displaying both high-level and detailed views of your Globalyzer Project Scan data and your Lingoport Resource Manager status information.
For more details about Globalyzer and Lingoport Resource Manager please visit: Lingoport Suite.
When to Update the Dashboard Server
You will need to re-run the Lingoport Dashboard Server Installer whenever you upgrade to a later version of the Dashboard. Be sure to retain your current Dashboard database by reusing the database name
For more details, see Updating Your Existing Installation.
When to Update the Dashboard Client
You will need to re-run the Lingoport Dashboard Client Installer whenever you:
- Set up a new or updated version of Globalyzer
- Set up a new or updated version of Localyzer
- Upgrade to a later version of the Lingoport Dashboard Client
Starting the Dashboard Server
Simple Startup
- On the system where the Lingoport Dashboard Server was installed, go to the directory
<server install directory>/bin. - Choose your platform directory and then run
sonar.sh start. To make sure that it started, check the statussonar.sh status. - Give it a few minutes and then open a browser and enter http://localhost to see the Dashboard. If you installed with a port such as 9000, use that port after localhost (http://localhost:9000).
- If the browser comes up in maintenance mode, the database may need to be upgraded. Enter http://localhost/setup and follow the directions on the page.
> cd /var/lib/jenkins/lingoport/dashboard-server-x.y.z/bin/
> cd linux-x86-64 > ./sonar.sh start > ./sonar.sh status
Starting as a Service
To run the Sonar process as a service, follow the instructions at SonarQube.
Viewing the Lingoport Dashboard
- On your local system, open a browser and enter the host name and port number of the Lingoport Dashboard Server. For example: http://company.net/
- Click the Help on Lingoport Dashboard link at the bottom of the page to learn more about the Lingoport Dashboard features.
- Read the SonarQube introduction to learn about the capabilities of the SonarQube framework.
- For administration features, click LOG IN in the menu bar and enter:
Login: admin
Password: admin
Be sure to change the password. As the Administrator, you will be able to adjust the dashboard configuration, as well as add Users and Groups to fine tune access to your Lingoport Dashboard Projects.
Uploading Project Data to the Lingoport Dashboard
Generate Globalyzer Scan Report
Generate Localyzer Status Report
Upload Globalyzer and Localyzer Data to Dashboard
Removing an Uploaded Lingoport Dashboard Project
Hiding the Project
Hiding a project is a non-permanent removal option. The project may later be un-hidden to restore it with existing data intact.
To hide a project, you must have permissions to administer it.
Click on Administration[Project], then Permissions.
Select Private, so that the project is only shown to authorized users.
Then, uncheck all permissions for all users and groups. You may still wish to leave the project visible to sonar-administrators, or you may prefer to hide it entirely.
Changing Project Configuration
sonar-project.properties
MySQL Packet Error
A communication packet is a single SQL statement sent to the MySQL server, a single row that is sent to the client, or a binary log event sent from a master replication server to a slave.
The largest possible packet that can be transmitted to or from a MySQL 5.7 server or client is 1GB.
When a MySQL client or the mysqld server receives a packet bigger than max_allowed_packet bytes, it issues an ER_NET_PACKET_TOO_LARGE error and closes the connection. With some clients, you may also get a Lost connection to MySQL server during query error if the communication packet is too large.
Both the client and the server have their own max_allowed_packet variable, so if you want to handle big packets, you must increase this variable both in the client and in the server.
To resolve this issue, please see the steps below:
Set max_allowed_packet in the /etc/my.cnf file. For example, to set the size for the server to 16MB, add the following lines in an option file:
[mysqld] max_allowed_packet = 16M
Stop the service, typically with:
> sudo service mysqld stop
verify it's stopped and restart it:
> sudo service mysqld status > sudo service mysqld start
To verify the packet size allowed has been modified, in MySQL do :
mysql> show variables like 'max_allowed_packet';
https://dev.mysql.com/doc/refman/5.7/en/packet-too-large.html
Finally, restart sonar so that it picks up the MySQL change:
jenkins: > sonar.sh stop Stopping SonarQube... Waiting for SonarQube to exit... Stopped SonarQube. jenkins: > sonar.sh start Starting SonarQube... Started SonarQube.