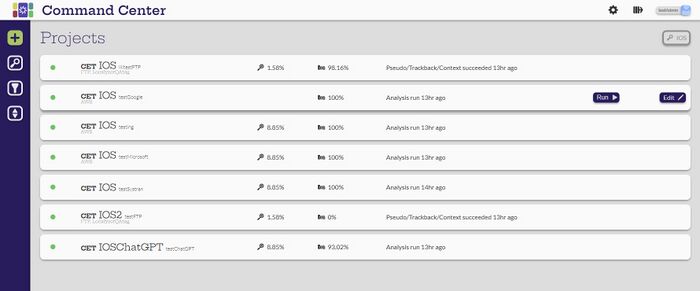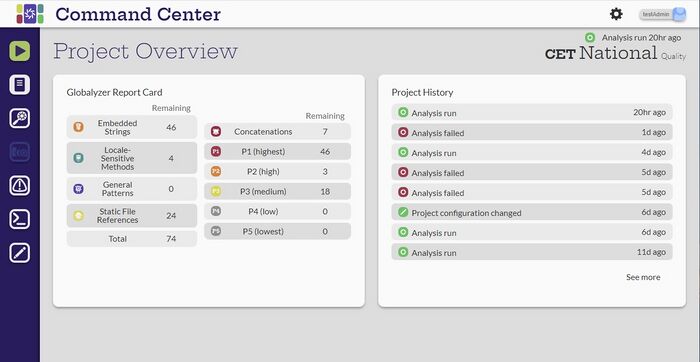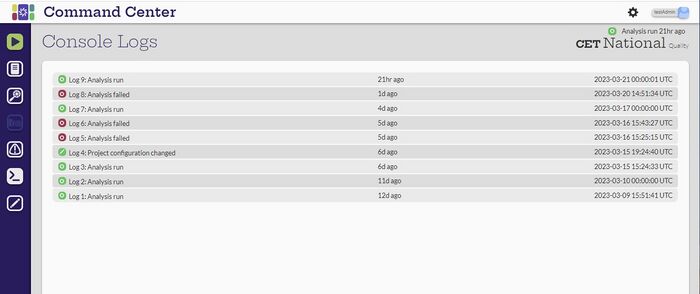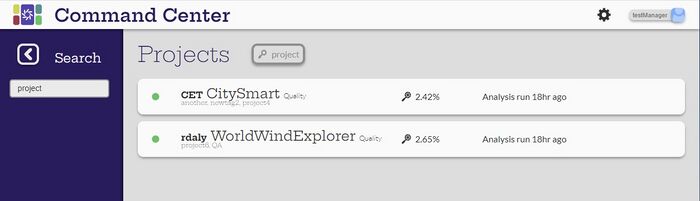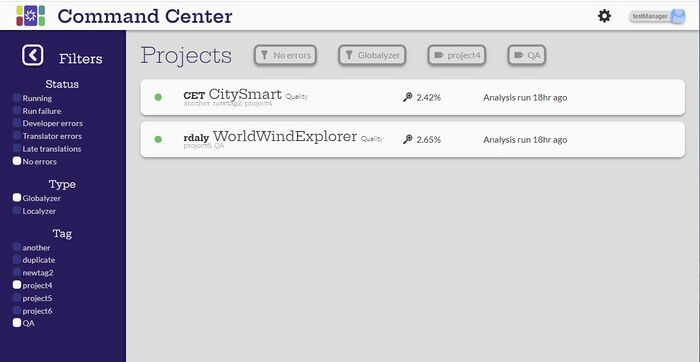Projects page
Contents
Introduction
Any user can select the ![]() to get to the Projects page. The view on the page will change depending on the user role.
to get to the Projects page. The view on the page will change depending on the user role.
Each project is summarized by a card.
Icons
The icons on the left of the indicate its state.
![]() - everything is good with the project and there are no issues.
- everything is good with the project and there are no issues.
![]() - This icon will rotate to indicate the the project is currently being analyzed
- This icon will rotate to indicate the the project is currently being analyzed
![]() - The project is in the Task Queue. Projects are queued if the system is in Maintenance mode or if many projects are being analyzed. The
- The project is in the Task Queue. Projects are queued if the system is in Maintenance mode or if many projects are being analyzed. The ![]() will indicate that there are jobs in the queue.
will indicate that there are jobs in the queue.
![]() - This icon indicates that the the project has failed. It is accompanied by the
- This icon indicates that the the project has failed. It is accompanied by the
![]() . This indicates that there is a problem with this project that should be explored.
. This indicates that there is a problem with this project that should be explored.
Name
The project name in the card has several components.
- Group Name - (CET) This is the name of the group for the projects. When creating a project, the group name defaults to the name of the repository
- Project Name - (CitySmart) The name of the project. This defaults to the name of the project in the repository at creation. The group name and project name combination must be unique.
- Module - (Quality) This can be the branch of the repository or another identifier
- Tags - (newtag2, project4) Other identifiers for the project.
When the project name is selected from the Projects page, it opens the Project Overview.
Analysis Type
A project can by analyzed by Globalyzer and use Localyzer to manage locales and translations.
![]() - The project is being analyzed by Globalyzer. Selecting this icon will open the Globalyzer Report page.
- The project is being analyzed by Globalyzer. Selecting this icon will open the Globalyzer Report page.
![]() - The project is using Localyzer and how much of the project has been translated. Selecting this icon will open the Localyzer Report page.
- The project is using Localyzer and how much of the project has been translated. Selecting this icon will open the Localyzer Report page.
Analysis Status
The analysis section shows the current state of the project analyses and the last time it occurred.
- Analysis Run
- Project Configuration changed
- Analysis Failed
Selecting the analysis status will open the console logs for the last analysis for the project.
Buttons
Only the Administrator and the Manager user will have access to the project card buttons.
- The Run button will start the analysis of the project.
- The status icon will start twirling to indicate that it is processing
- Or the status icon will become the clock icon to indicate that the project is queued in the Task List to be analyzed.
- The Edit button opens the Edit Project Configuration page for the project.
Create and Configure Projects
[Administrator, Manager]
Only the Administrator and Manager users can create, edit or delete projects.
Create a new project
- Select the
 to get to the Projects page.
to get to the Projects page. - Select the
 . If the Manager does not have any Data Source Credentials assigned, the process will error. Contact the administrator to get credential access.
. If the Manager does not have any Data Source Credentials assigned, the process will error. Contact the administrator to get credential access. - Select the Data Source Credential to use. As a Manager, if the data source credential is not in the list, make a request to the Administrator to grant access to the manager.
- Fill out the specific data source credential information, like the Github URL and branch.
- Set the name, module, tags and the project run type (Globalyzer, Localyzer or both)
- Continue with Globalyzer or Localyzer specific questions.
- Assign teams or users to be able to access the project
- Select the Create Project and return to the projects list. The project should start running. If the system is in Maintenance mode, the project will be queued.
Viewing projects
Overview
Once a project is created, selecting its name will open the Project Overview. Note that the Overview icon ![]() on the left is highlighted. The Overview page is a project summary page, showing the Globalyzer and Localyzer summaries and the Project History. Any of the analysis lines are selectable and will open the corresponding logs.
on the left is highlighted. The Overview page is a project summary page, showing the Globalyzer and Localyzer summaries and the Project History. Any of the analysis lines are selectable and will open the corresponding logs.
The Analyze project button ![]() will run the project.
will run the project.
Globalyzer Report
The Globalyzer Report page shows the details of the Globalyzer analysis. The cards are:
- Total Remaining Issues - all the issues that Globayzer has identified. This card is selectable and will take you to the Issues page.
- Total Issues Fixed - how many issues have been fixed since the project was created.
- Total Issues Density - Needs a definition - RMD
- Issues Types Breakdown - What types of issues were found.
- Issues Priorities Breakdown - A list of the severity of the issues.
- Globalyzer configuration - The ruleset used and the items scanned for.
Localyzer Report
TBD
Issues
When the Issues page is open, the Issues icon on the left side opens up Search, Filter and Sort icons.
Selecting an issue in the list will show more detail about the issue, including its status, type and priority.
- Go to line in source code - will take the user to the line of code in the repository, for users with repository access.
- Learn more about this issue - will open up documentation about the issue.
Console Logs
The Console Logs show the history of the project. Selecting any of the lines will open the log and show more detail. The Console logs are only available to Administrator and Manager users.
Project Configuration
The Project Configuration screen is available to Administrator and Managers only.
Edit a project
There are multiple ways to get to edit a project.
First, from the Projects page, hover over the project and the Edit button will appear.
Second, select the project name (or the Globalyzer or Localyzer icon) to go to the Overview, Globalyzer or Localyzer page. Select the Project Configuration button on the left to get to the Edit Project Configuration page.
From this page, any of the settings can be changed.
- Delete - remove the project completely
- Duplicate - make a copy of the project. The name must be changed at the very least to save the project.
- Clean - removes the workspace so that it must be populated again.
When changes are made and saved, a notice appears at the top of the screen about the project being updated. The project does not run until it is manually run or by an automated task.
Search Projects
[Admin, Manager, Developer, Translator]
Search allows the user to look for projects that match a string. In the example, the word 'project' was matched with two projects with 'project' in the tags, project4 and project6. The search parameter is shown at the top of the screen.
When the Search is closed, the search result remains and the search parameter is still shown. Selecting the search parameter and clearing it will return the full list.
Filter Projects
[Admin, Manager, Developer, Translator]
Filter allows the user to filter the projects based on status, type or tag. In the example, the list is filtered by projects that have no errors, are Globalyzer projects, and have the tag 'project4' or 'QA'. The filter parameters are shown at the top of the screen.
When the Filter is closed, the result remains and the parameters are still shown. Selecting a parameter and clearing it will modify the filter. Filter and Search can be combined and both parameters show at the top of the window.
Sort Projects
[Admin, Manager, Developer, Translator]