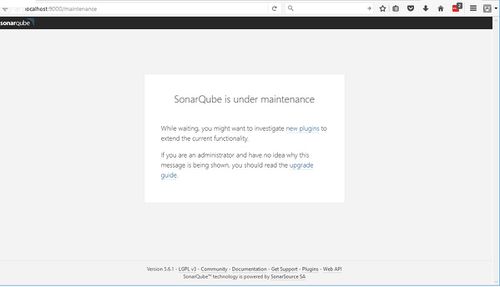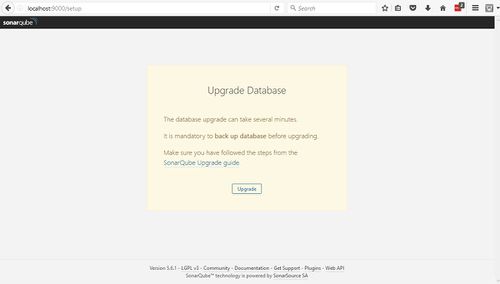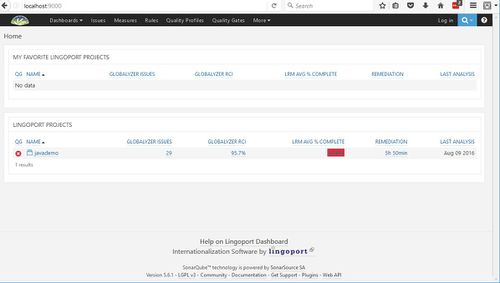Dashboard Installation 5.6.x
Contents
Lingoport Dashboard Components
The Lingoport Dashboard, built on the SonarQube platform, helps you track and share the progress of your globalization effort company-wide, by displaying both high-level and detailed views of your Globalyzer Project Scan data and your Lingoport Resource Manager (LRM) status information.
The Lingoport Dashboard is composed of two components:
- A Server, which displays the results of Globalyzer scans and/or the Lingoport Resource Manager status in a web browser.
- A Client, which analyzes source code with Globalyzer and/or with LRM and uploads the information to the Dashboard Server for display.
Installing the Dashboard Server
The recommended method for installing the Lingoport Dashboard is to do it as part of the Stack Installer. If that method is not practical, follow the installation steps.
The Dashboard Server installation creates a MySQL database which is accessed by the Dashboard Client installations.
Prerequisites
Before installing the Dashboard Server, check that you have met the following requirements:
- Read the Lingoport Suite Installation section, which describes how all the Lingoport applications work together. Pay close attention to the the hardware and software configuration requirements.
- Select a target machine that has the supported Linux Operating System
- Install supported Java JDK on the target machine. You can check your Java version using the command line. At the command prompt enter:
java -version
The version of Java which you have on your system should be displayed. If you need to install Java, please refer to http://www.java.com/en/download/index.jsp or any Java download page which supplies the supported Java version. - Install MySQL on the Dashboard Server.
- You can verify that you have a sufficiently up-to-date version of MySQL using the command prompt. In the command prompt type:
mysql -u <user> -p<password>
- If MySQL is installed on your system, information on the version will be displayed after entering a valid username and password. If MySQL is not at the supported version, please refer to a download site, such as MySQL Download and install an up-to-date version.
- You will need to enter the MySQL credentials (username, password and port number) during the installation.
- Determine the port you will use for connection to the Dashboard Server; the default is 9000. You will need to enter the connection port during the Dashboard Server installation.
- Download the installer jar file
Lingoport_Dashboard_Server-<x.x>-Installer.jar(See support@lingoport.com if you don't have that information. It should have been sent in an email based on your license. )
Installation
Once you have ensured that all requirements are met, run the Dashboard Server installer.
Installing for the First Time
- Double-click on the
Lingoport_Dashboard_Server-<x.x>-Installer.jarfile, or - From the command line, cd to the directory with the installer and type:
java –jar Lingoport_Dashboard_Server-<x.x>-Installer.jar
- Installation steps:
- Installation Path: Leave this as the default if possible.[/var/lib/jenkins/lingoport/dashboard-server-x.x.x]
- MySQL Database Connection: This defaults to the current host but very that port is correct and enter the root username and password
- Lingoport Dashboard MySQL Database: Select (1) this if this is the first installation, otherwise select 0.
- MySQL Lingodash Database: Keep the default values of lingodashuser and lingodashpwd for the new database
- Lingoport Dashboard Server Connection: Leave 9000 and 9001 as the default server connections.
- Select Installation Packages: Install all packages.
Updating Your Existing Installation
- Stop the dashboard:
<dashboard-install-location>/bin/linux_x86_64/sonar.sh stop
- use
ps aux | grep "dashboard"to confirm that the dashboard has stopped. - Back up the database with
mysqldump <db_name> --user=<username> --password > <output file name> - (Version 5.6 only):
- Retrieve a copy of the file 'sonarqube-5.6.3.zip'.
- This file can be found in the stack installer's components folder. Or requested from Lingoport.
- Unzip the sonarqube-5.6.3.zip file under
/var/lib/jenkins/lingoport - This will create a directory
'sonarqube-5.6.3'(/var/lib/jenkins/lingoport/sonarqube-5.6.3). Rename the directory to be'dashboard-server-5.6.1'(/var/lib/jenkins/lingoport/dashboard-server-5.6.1).
- Retrieve a copy of the file 'sonarqube-5.6.3.zip'.
- From the command line, cd to the directory with the installer jar file and type:
java –jar Lingoport_Dashboard_Server-<x.x>-Installer.jar
- Make sure you do not overwrite the dashboard database.
See the section on Upgrading the Dashboard Client for additional upgrade instructions.
Running the Dashboard Server
After installation, follow these steps to ensure that the server is running and can be successfully displayed:
- From the command line, cd to the bin directory of where you installed the Dashboard Server and then cd to the appropriate directory for your specific operating system. For example:
> cd /var/lib/jenkins/lingoport/dashboard-server-x.x.x/bin/linux-x86-64/
- On the Linux command line, enter:
> ./sonar.sh start Starting SonarQube... Started SonarQube.
> ./sonar.sh status SonarQube is running (5497).
- Check the
/var/lib/jenkins/lingoport/dashboard-server-x.x.x/logs/sonar.logfile to make sure there are no errors.- It is possible that the connection port is being used by another process. In this case, you may either keep 9000 or 9090 for the Dashboard Server and kill the other process, or modify the Dashboard port number by adjusting the sonar.web.port property in the
/var/lib/jenkins/lingoport/dashboard-server-5.6.1/conf/sonar.propertiesfile.
- It is possible that the connection port is being used by another process. In this case, you may either keep 9000 or 9090 for the Dashboard Server and kill the other process, or modify the Dashboard port number by adjusting the sonar.web.port property in the
sonar.web.port=9000
- To start the server, open a browser from the server system or another computer that has access to the server and enter:
http://<hostname>:<port>
For example, displaying the Dashboard on the local system with the default port 9000:
You should see the Lingoport Dashboard web page. If, instead, you see the message 'Sonarqube is under maintenance. Please check back later', then you need to follow the migration steps below.
- Browse to http://localhost:9000/setup and click the 'upgrade' button
- Analyze your projects with the Dashboard Client in order to get fresh measures.
At this point, the server has been installed successfully and the Lingoport Dashboard Client can be installed.
When You Want to Limit Dashboard Server Access
By default, the Dashboard Server allows installed Dashboard Clients on other machines to push Globalyzer scan and LRM status information to the Server. If instead you want only the Dashboard Client that is installed on the Dashboard Server local machine to be able to access the Dashboard Server, follow these steps:
- Log into MySQL on the system where you installed the Dashboard Server, as the root user.
mysql -u root -p[password]
- Execute this command to remove the wildcard host for the dashboard user:
DROP USER '<lingoport dashboard user>'@'%';
- Execute this command to make sure you now see just the Lingoport Dashboard user for localhost:
select user,host from mysql.user;
You can also be more specific about which hosts you will allow to remotely run the Dashboard Client and push status to the Dashboard database on the Dashboard Server. The following shows granting privileges to all hosts (i.e. undoing what we did above) – but you can change it to a specific host:
GRANT ALL PRIVILEGES ON <database>.* TO '<Dashboard User>'@'%' IDENTIFIED BY '<pwd>';
Installing the Dashboard Client
Run the client installer after the server is installed and running. Typically, the Dashboard Client is installed on a build system, where it can be run as part of a nightly build, pushing up Globalyzer and LRM status to the Dashboard Server.
Note: You will need to rerun the Dashboard Client installer whenever you upgrade the Globalyzer Client and/or the LRM Server.
Prerequisites
Before installing the Dashboard Client, check that you have met the following requirements:
- Read the Lingoport Suite Installation Overview section, which describes how all the Lingoport applications work together and the hardware and software configuration requirements.
- Select a target machine that has a supported Operating System: Linux (required for LRM), Windows, or MacOS
- Install [[Introduction#Current_versions_of_Lingoport_products_and_supporting_applicationsJava JDK on the target machine. You can check your Java version using the command line. At the command prompt enter:
java -versionThe version of Java which you have on your system should be displayed. If you need to install Java, please refer to http://www.java.com/en/download/index.jsp or any Java download page which supplies Java. - The Dashboard Server has been started and is accessible from the target machine (see the Running the Dashboard Server section above). Start
http://localhost:9000
- Know the Globalyzer Client installation directory, if installed. Typically, this is
/var/lib/jenkins/globalyzer-x.y - Know the LRM Server installation directory, if installed. This is generally:
/var/lib/jenkins/lingoport/lrm-server-x.y - Know the Host name and Port number to access the Dashboard database you set up when you installed the Dashboard Server. The hostname is localhost and the port defaults to 3306
- Know the Dashboard Server connection port number that you entered when you installed the Dashboard Server. The default value is 9000.
- Downloaded the installer jar file Lingoport_Dashboard_Client-<x.x>-Installer.jar
Installation
Installing for the First Time
- Double-click on the
Lingoport_Dashboard_Client-<x.x>-Installer.jarfile, or - From the command line, cd to the directory with the installer and type:
java –jar Lingoport_Dashboard_Client-<x.x>-Installer.jar
- Follow instructions in the User's Guide (see Next Steps) to create a Dashboard project and upload data to the Dashboard Server.
Updating Your Existing Installation
If you are upgrading your Dashboard Client to a newer version, make sure that you update any scripts referencing the old version.
- Double-click on the Lingoport_Dashboard_Client-<x.x>-Installer.jar file, or
- From the command line, cd to the directory with the installer jar file and type:
java –jar Lingoport_Dashboard_Client-<x.x>-Installer.jar
- If you are using Jenkins or another application to run the Dashboard Client as part of a continuous integration system, you may need to update the Dashboard references to point to the newly installed Dashboard Client.
- For each Dashboard Project, rerun the scripts to scan with Globalyzer and/or LRM and reload the data to the Dashboard.
Next Steps
If this is a new installation, you will need to configure your Dashboard Project and start displaying the status of your application's internationalization and localization efforts. For instructions on these and other capabilities, see the Dashboard User's Guide, located in the lingoport directory of your Server and Client installations.
Lingoport Customer Support
If you experience difficulties during the installation of the Lingoport Dashboard, please contact support@lingoport.com.