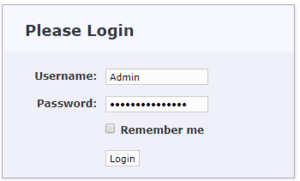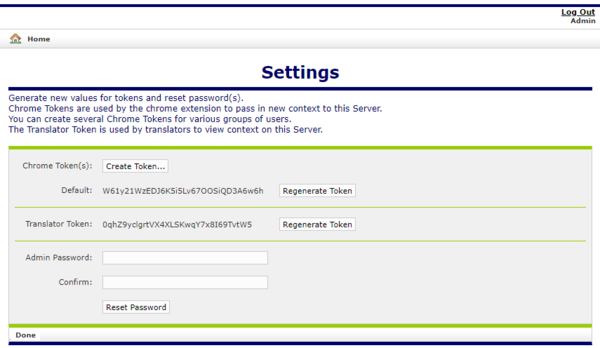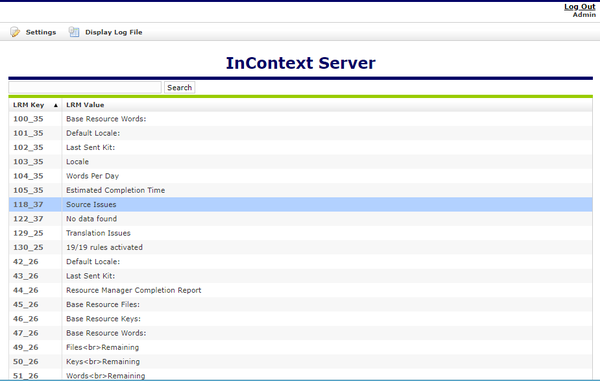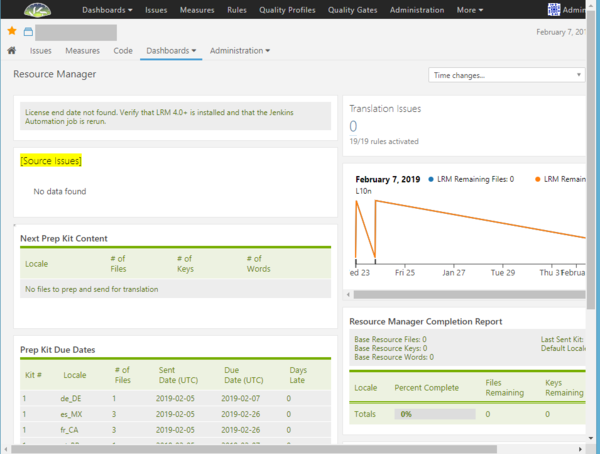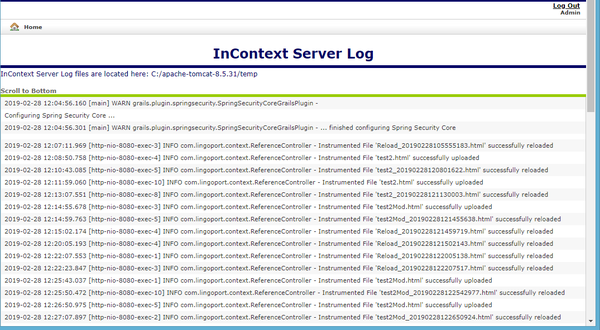InContext Server Users Guide
Contents
Browse to your InContext Server and Log In
When the InContext Server is installed, it creates one account with Username: Admin and Password: please.reset.me.
Please browse to your InContext Server and log in with the above credentials:
The Admin user can do the following:
- Reset Admin Password
- Manage Tokens to control access to this Server
- View uploaded LRM Keys and their Context
- Display Log File
Reset your Admin Password
To reset your password, Click on the Settings link to display the following page and then provide a new Admin Password, matching Confirm, and press the Reset Password button:
Passwords need to be at least 6 characters in length and cannot be just spaces.
Also, please retain this password as it cannot be recovered by Lingoport, though
Lingoport can reset the password for you if necessary.
Manage InContext Server Tokens
The InContext Server manages two kinds of tokens to control access to the Server:
- Chrome Token(s)
- Translator Token
The Chrome Token is used by the Lingoport InContext Capture to send context to this Server. The Chrome Token value configured on the InContext Capture must match one of the Chrome Tokens configured on the Settings page of the InContext Server:
The Admin user can create multiple Chrome Tokens to give different groups of users access to the Server. In this way, if you decide to change the Chrome Token for one group of users, it will not affect access for other groups of users.
The Translator Token is used to verify context lookups. The Translator Token value configured in Jenkins for LRM must match the Translator Token configured on the Settings page of the InContext Server.
View Context Associated with LRM Keys
The home page for the Admin user lists LRM Keys (and their corresponding values) that have context stored on the Server. The keys and values can be searched and sorted.
If you click on a key, the associated context will be displayed in a new tab with the value highlighted. This is what translators will see when there is context associated with a key they are translating.
Display Log File
The InContext Server keeps a log file that rolls over daily. To view the contents of today's log, click Display Log File from the Admin home screen. Note that the location of all the log files is listed on this page.