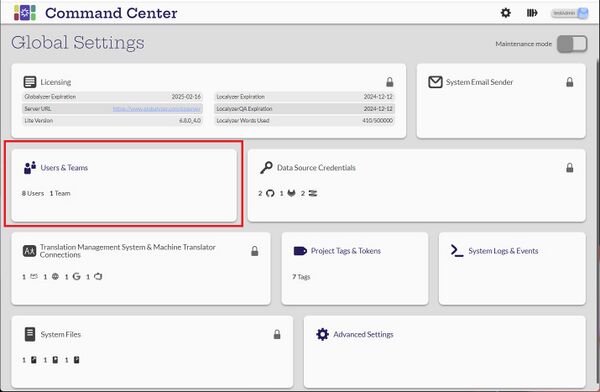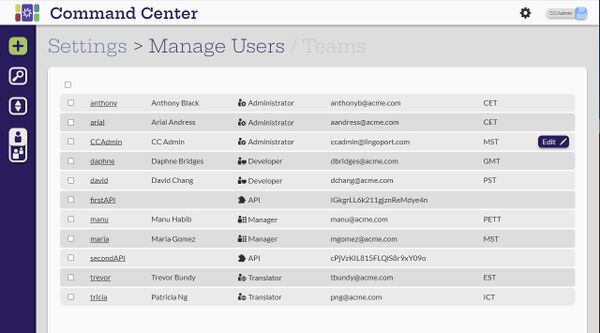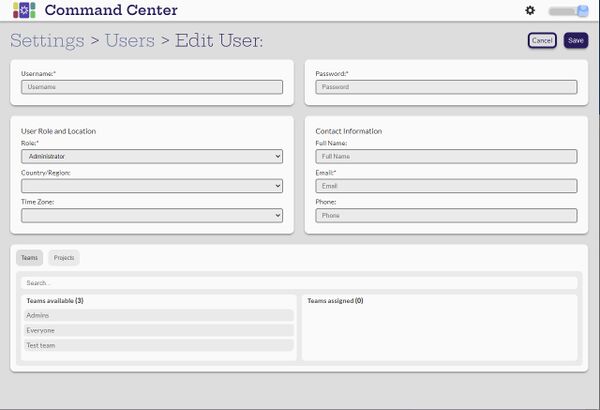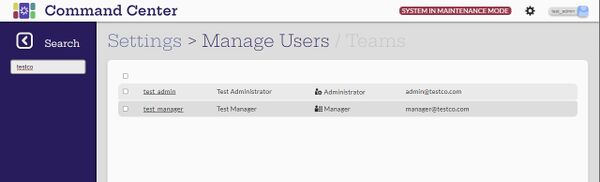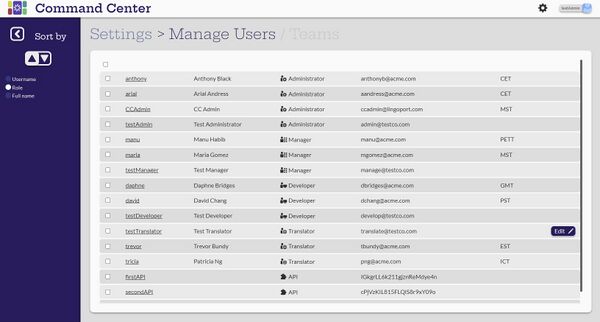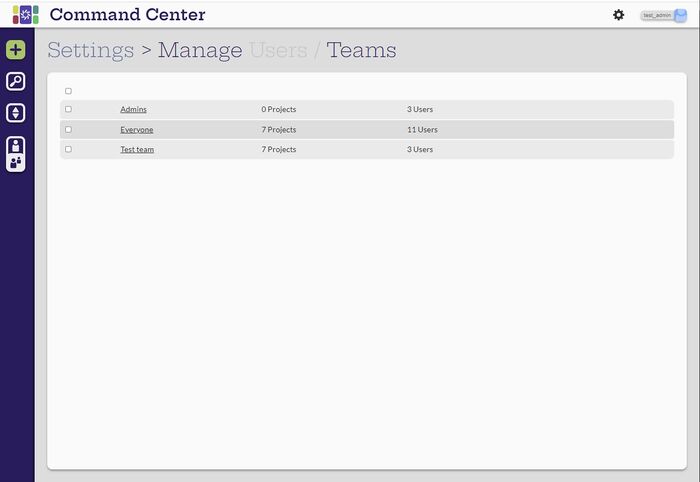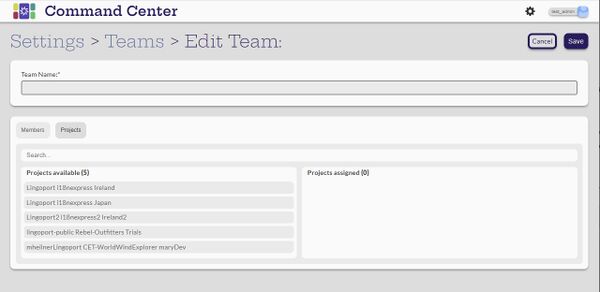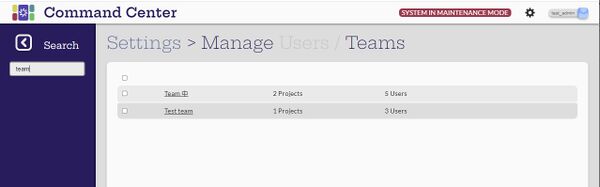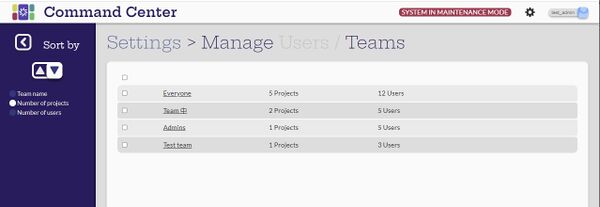Users & Teams
Contents
Introduction
Does this image need to change to show our production server? - RMD
View Users
[Administrator, Manager, Developer, Translator]
All users can view the users in the system as well as their full name and role. Only the administrator user has the ability to add and update users, although individual users can update their own information.
The columns of the Manage Users Page are:
- Username
- Full Name
- Role
- Time zone (if set)
This image needs to be updated to make it more generic and remove personal info - RMD
Create and Configure Users
[Administrator]
The Administrator user can select the ![]() (Create new user) button on the Manage Users page to add new users.
(Create new user) button on the Manage Users page to add new users.
The Administrator sets up the username and password, sets the role and then assigns projects and teams to the user. If role of the user is Manager, then the Administrator also assigns the Data Source Credentials.
In the list of users, the Administrator can edit any user and make any changes to their information. An Edit button appears when hovering over a user entry in the list. Do we need an example here?
The administrator can also select users and a Delete icon appears at the top of the list to delete that user. Alternatively, the administrator can select users and create a team with those users. Do we need an example here?
Add links for specifics, especially for Manager and API user, but screen shots of all the types.
Search and Sort Users
Any user can select the ![]() (Search icon).
(Search icon).
When leaving the Search panel, the list returns to its original order.
Any user can select the ![]() (Sort icon). The users can be sorted on any string. Case does not matter. In this example, all the users from testco were searched for.
(Sort icon). The users can be sorted on any string. Case does not matter. In this example, all the users from testco were searched for.
Users can be sorted in ascending or descending order by username, role or the full name. When leaving the Sort panel, the list retains its new order.
View Teams
[Administrator, Manager, Developer, Translator]
All users can view the teams in the system as well as the number of projects and users. Only the administrator user has the ability to add and update teams.
Create and Configure Teams
[Administrator]
The administrator user can select the ![]() (Create new team) button on the Manage Teams page to add new teams.
(Create new team) button on the Manage Teams page to add new teams.
The administrator creates the team name and chooses the members and projects associated with the team.
In the list of teams, the administrator can edit any team and make any changes to their information. An Edit button appears when hovering over a team entry in the list.
The administrator can also select teams and a Delete icon appears at the top of the list to delete the teams.
Search and Sort Teams
[Administrator, Manager, Developer, Translator]
A search can be done of all the teams. In this example, all teams with 'team' in the name was searched for.
Teams can be sorted in ascending or descending order by the team name, the number of projects and the number of users. In this example, the teams are sorted in descending order for the number of projects.