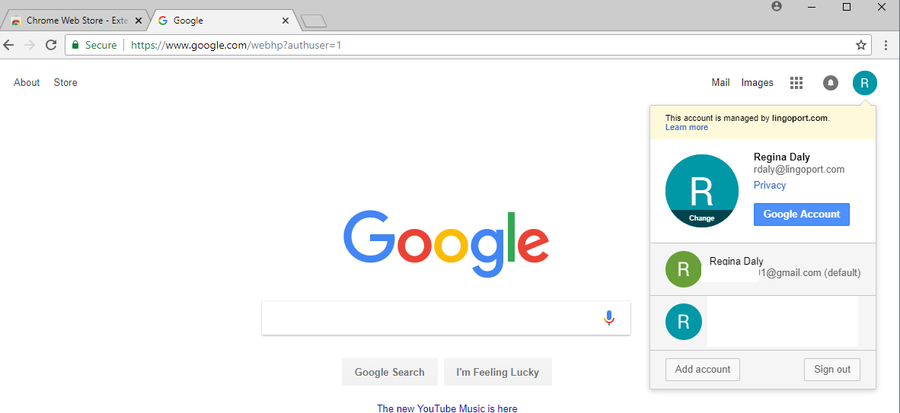Difference between revisions of "InContext Installation"
(→Chrome Extension Installation) |
(→Chrome Extension Installation) |
||
| Line 13: | Line 13: | ||
== Chrome Extension Installation == |
== Chrome Extension Installation == |
||
| − | From within Google Chrome: |
+ | From within the Google Chrome Browser: |
* Make sure you are signed in to Chrome Web Store with an authorized Google account: https://chrome.google.com/webstore/category/extensions |
* Make sure you are signed in to Chrome Web Store with an authorized Google account: https://chrome.google.com/webstore/category/extensions |
||
* Lingoport will give permissions to access the extension, based on the email address given to Lingoport. |
* Lingoport will give permissions to access the extension, based on the email address given to Lingoport. |
||
| Line 19: | Line 19: | ||
* If this gives an error or a "URL was not found" message, |
* If this gives an error or a "URL was not found" message, |
||
** Check to make sure you are logged in as the correct Chrome user. Return to google.com and select the upper-right icon. This should match the login given to Lingoport. If it does not, sign out and sign in as the correct user. |
** Check to make sure you are logged in as the correct Chrome user. Return to google.com and select the upper-right icon. This should match the login given to Lingoport. If it does not, sign out and sign in as the correct user. |
||
| + | |||
| + | [[File:google.png|900px]] |
||
** If this does not work, please contact support@lingoport.com. |
** If this does not work, please contact support@lingoport.com. |
||
* click on 'Add to Chrome Extension" |
* click on 'Add to Chrome Extension" |
||
Revision as of 19:29, 24 July 2018
Pre-Requisites
In order to use Lingoport InContext QA,
- LRM must be installed and
- the G11n Continuous System's Jenkins server must be accessible from the reviewer's system.
The reviewer needs to have the following information, usually received in an IT email:
- The Jenkins URL
- Their Jenkins user name
- Their Jenkins API token
In addition, the reviewer will need:
- Their email address
Chrome Extension Installation
From within the Google Chrome Browser:
- Make sure you are signed in to Chrome Web Store with an authorized Google account: https://chrome.google.com/webstore/category/extensions
- Lingoport will give permissions to access the extension, based on the email address given to Lingoport.
- Navigate to https://chrome.google.com/webstore/detail/lingoport-incontext-qa/jboelmhkcjgogedegacfnhabhgpamiam
- If this gives an error or a "URL was not found" message,
- Check to make sure you are logged in as the correct Chrome user. Return to google.com and select the upper-right icon. This should match the login given to Lingoport. If it does not, sign out and sign in as the correct user.
- If this does not work, please contact support@lingoport.com.
- click on 'Add to Chrome Extension"
You should see a new Chrome Extension with the Lingoport swirl.
Note: If you are using multiple screens, you may want to invoke Chrome the following way:
"C:\Program Files (x86)\Google\Chrome\Application\chrome.exe" /high-dpi-support=1 /force-device-scale-factor=1. --allow-file-access-from-files
Chrome Extension Configuration
- Click on the Lingoport swirl of the Chrome Extension (top right corner of your Chrome)
- Click on the 'Option' icon (☰) of the dialog.
- Fill in the data as per the Pre-Requisites above:
- Jenkins URL
- Jenkins user name
- Jenkins user API Token
- Reviewer's email address
- Click on 'Save Credentials'