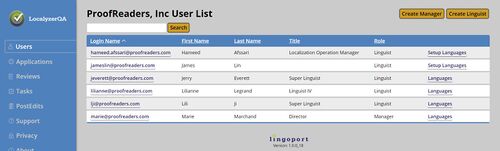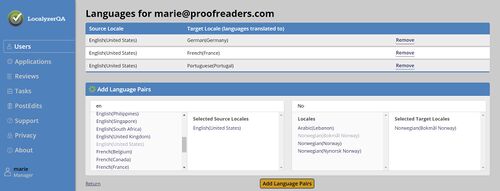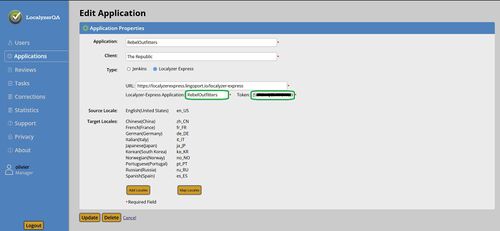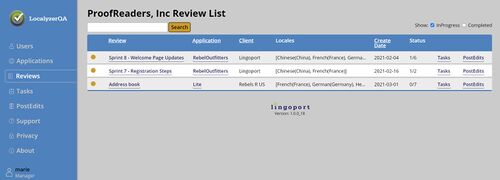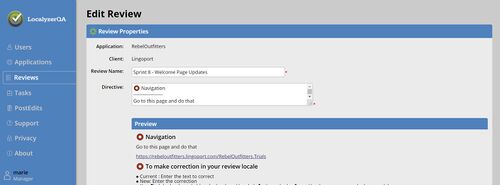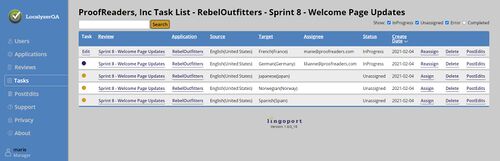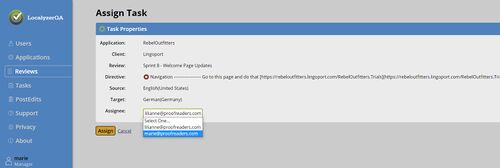Difference between revisions of "LocalyzerQA Configuration"
(→Setting up Linguists and Other Managers) |
(→Setting up Applications) |
||
| (25 intermediate revisions by 3 users not shown) | |||
| Line 1: | Line 1: | ||
| − | '''Managers''' configure users, applications, and reviews, so that Linguists can go through their tasks of reviewing an application in their locales. |
+ | '''Managers''' configure users, applications, and reviews, so that '''Linguists''' can go through their tasks of reviewing an application in their locales. |
| + | |||
| + | == Using LocalyzerQA: Hosted v. On Premises== |
||
| + | |||
| + | LocalyzerQA can be hosted on Lingoport's https://localyzerqa.lingoport.io/. For this option, Lingoport will provide an initial manager. |
||
| + | |||
| + | If LingoportQA is deployed on premises on a customer server, the customer needs to set up Companies and create the first Manager. A company may be an LSP responsible for Linguistic review, an internal group of linguist, in-country employees, etc. See [[Setting Up LocalyzerQA On Premises]] |
||
== Setting up Linguists and Other Managers == |
== Setting up Linguists and Other Managers == |
||
| Line 5: | Line 11: | ||
[[File:LocalyzerQA Users - 1.JPG|center|500px]] |
[[File:LocalyzerQA Users - 1.JPG|center|500px]] |
||
| − | A Manager can add, edit, or delete other Managers and Users from the 'Users' tab on the left panel. To add a new Manager or a new Linguist, click |
+ | A Manager can add, edit, or delete other Managers and Users from the '''Users''' tab on the left panel. To add a new Manager or a new Linguist, click '''Create Manager''' or '''Create Linguist''' at the top right. |
| − | Once a new user is created, make sure to add |
+ | Once a new user is created, make sure to add the languages they are able to review. |
* Setup Languages: Click this button to set up at least one language pair, as the user does not have any. |
* Setup Languages: Click this button to set up at least one language pair, as the user does not have any. |
||
* Languages: Click this button to edit the existing list of language pairs. |
* Languages: Click this button to edit the existing list of language pairs. |
||
| − | To set up a user's language pairs, select at least one source locale / target locale pair. You can search for a locale by |
+ | To set up a user's language pairs, select at least one source locale / target locale pair. You can search for a locale by its English display name, such as ''English'' and ''Norwegian'' below. |
[[File:LocalyzerQA User Languages.JPG|center|500px]] |
[[File:LocalyzerQA User Languages.JPG|center|500px]] |
||
| − | Make sure to click 'Add Language Pair' for each pair you want to add. The configured language pairs show up in the table at the top of the page. Here, Marie has three existing language pairs, to review applications written in US English and translated to German, French, and Portuguese. |
+ | Make sure to click '''Add Language Pair''' for each pair you want to add. The configured language pairs show up in the table at the top of the page. Here, Marie has three existing language pairs, to review applications written in US English and translated to German, French, and Portuguese. |
Note: French (France) is not the same as French (Canada). Be careful to set the proper locales. |
Note: French (France) is not the same as French (Canada). Be careful to set the proper locales. |
||
| Line 21: | Line 27: | ||
== Setting up Applications == |
== Setting up Applications == |
||
| − | To set up an application to be reviewed, go to the Applications page by clicking 'Applications' in the left panel. |
+ | To set up an application to be reviewed, go to the Applications page by clicking '''Applications''' in the left panel. |
| + | An Application must first have been set up, for instance see: [[Localyzer Express Application for LocalyzerQA]] |
||
| − | [[File:LocalyzerQA Applications.JPG|center|500px]] |
||
| + | [[File:LocalyzerQA Application 1.JPG|center|500px]] |
||
| + | |||
| + | * To add an application, click '''Create Application'''. |
||
| + | * To edit an existing application, click on that application name (for instance ''Lite'' above). |
||
| + | The group in charge of LocalyzerExpress or Localyzer will need to provide most of the details, including the URL, the organization, the token, the locales used for this application. |
||
| − | * Please note the '''Create Review''' and '''PostEdits''' button for each application. |
||
| + | [[File:LocalyzerQA Application Edit.JPG|center|500px]] |
||
| − | To edit an existing application, click on that application name (for instance "Lite" above). To add an application, click 'Create an Application'. |
||
| + | * Make sure the LocalyzerExpress Application name is the one set up in LocalyzerExpress |
||
| − | The group in charge of Localyzer will need to provide most of the details, including the URL, the organization, the token, the locale used for this application. |
||
| + | * Make sure the token for the LocalyerExpress is correct |
||
| − | [[File:LocalyzerQA Edit Application.JPG|center|500px]] |
||
| − | Make sure to have the right list of |
+ | * Make sure to have the right list of locales. For instance, Spanish (Mexico) is not the same as Spanish (Spain). |
== Create/Edit a Review == |
== Create/Edit a Review == |
||
| − | * From the Applications list above, click |
+ | * From the Applications list above, click '''Create Review''' to add a review for that application. |
* From the Reviews page, click on the name of an existing review to edit the review. |
* From the Reviews page, click on the name of an existing review to edit the review. |
||
[[File:LocalyzerQA Reviews.JPG|center|500px]] |
[[File:LocalyzerQA Reviews.JPG|center|500px]] |
||
| Line 44: | Line 54: | ||
The directive field is where the Manager provides instructions for that review. A review can be for the entire application, a sprint, a page, ad hoc, a function, etc. This is all left to the Manager based on what the software team is developing and the localization goals. |
The directive field is where the Manager provides instructions for that review. A review can be for the entire application, a sprint, a page, ad hoc, a function, etc. This is all left to the Manager based on what the software team is developing and the localization goals. |
||
| − | By default, all locales for that applications are set; |
+ | By default, all locales for that applications are set; a locale subset can be selected. |
The tasks are the review per locale. So if three locales are selected for a review, there will be three tasks, one per locale. |
The tasks are the review per locale. So if three locales are selected for a review, there will be three tasks, one per locale. |
||
| Line 50: | Line 60: | ||
== Assigning Tasks == |
== Assigning Tasks == |
||
| − | Navigate to the Tasks list either from the left panel by clicking on |
+ | Navigate to the Tasks list either from the left panel by clicking on '''Tasks''' or by clicking on '''Tasks''' from a review. |
[[File:LocalyzerQA Tasks.JPG|center|500px]] |
[[File:LocalyzerQA Tasks.JPG|center|500px]] |
||
| − | From that list, a Manager can assign a task (a review for a locale) to a Linguist who has the corresponding language pair. For instance in the image above, Lilianne can review German and so was assigned the German review for 'Sprint 8 - Welcome Page Updates'. |
+ | From that list, a Manager can assign a task (a review for a locale) to a Linguist who has the corresponding language pair. For instance in the image above, Lilianne can review German and so was assigned the German review for ''Sprint 8 - Welcome Page Updates''. |
| − | To assign a task, click on 'Assign' and pick a Linguist from the drop down list: |
+ | To assign a task, click on '''Assign''' and pick a Linguist from the drop down list: |
[[File:LocalyzerQA Assign Task.jpg|center|500px]] |
[[File:LocalyzerQA Assign Task.jpg|center|500px]] |
||
| − | A Linguist or a Manager can also |
+ | A Linguist or a Manager can also '''Claim''' a task to be assigned that task. |
Latest revision as of 15:06, 17 June 2022
Managers configure users, applications, and reviews, so that Linguists can go through their tasks of reviewing an application in their locales.
Contents
Using LocalyzerQA: Hosted v. On Premises
LocalyzerQA can be hosted on Lingoport's https://localyzerqa.lingoport.io/. For this option, Lingoport will provide an initial manager.
If LingoportQA is deployed on premises on a customer server, the customer needs to set up Companies and create the first Manager. A company may be an LSP responsible for Linguistic review, an internal group of linguist, in-country employees, etc. See Setting Up LocalyzerQA On Premises
Setting up Linguists and Other Managers
A Manager can add, edit, or delete other Managers and Users from the Users tab on the left panel. To add a new Manager or a new Linguist, click Create Manager or Create Linguist at the top right.
Once a new user is created, make sure to add the languages they are able to review.
- Setup Languages: Click this button to set up at least one language pair, as the user does not have any.
- Languages: Click this button to edit the existing list of language pairs.
To set up a user's language pairs, select at least one source locale / target locale pair. You can search for a locale by its English display name, such as English and Norwegian below.
Make sure to click Add Language Pair for each pair you want to add. The configured language pairs show up in the table at the top of the page. Here, Marie has three existing language pairs, to review applications written in US English and translated to German, French, and Portuguese.
Note: French (France) is not the same as French (Canada). Be careful to set the proper locales.
Setting up Applications
To set up an application to be reviewed, go to the Applications page by clicking Applications in the left panel. An Application must first have been set up, for instance see: Localyzer Express Application for LocalyzerQA
- To add an application, click Create Application.
- To edit an existing application, click on that application name (for instance Lite above).
The group in charge of LocalyzerExpress or Localyzer will need to provide most of the details, including the URL, the organization, the token, the locales used for this application.
- Make sure the LocalyzerExpress Application name is the one set up in LocalyzerExpress
- Make sure the token for the LocalyerExpress is correct
- Make sure to have the right list of locales. For instance, Spanish (Mexico) is not the same as Spanish (Spain).
Create/Edit a Review
- From the Applications list above, click Create Review to add a review for that application.
- From the Reviews page, click on the name of an existing review to edit the review.
- The Tasks associated for a review are based on the locales set for that application or that review. Click on Tasks to see the list of tasks for that review.
- Click on PostEdits to see the review specific post edits.
Editing and creating a review have the same fields:
The directive field is where the Manager provides instructions for that review. A review can be for the entire application, a sprint, a page, ad hoc, a function, etc. This is all left to the Manager based on what the software team is developing and the localization goals.
By default, all locales for that applications are set; a locale subset can be selected.
The tasks are the review per locale. So if three locales are selected for a review, there will be three tasks, one per locale.
Assigning Tasks
Navigate to the Tasks list either from the left panel by clicking on Tasks or by clicking on Tasks from a review.
From that list, a Manager can assign a task (a review for a locale) to a Linguist who has the corresponding language pair. For instance in the image above, Lilianne can review German and so was assigned the German review for Sprint 8 - Welcome Page Updates.
To assign a task, click on Assign and pick a Linguist from the drop down list:
A Linguist or a Manager can also Claim a task to be assigned that task.
At this point, the tasks can be executed: The Linguist or the Manager can use the Task's directive and correct the translations.