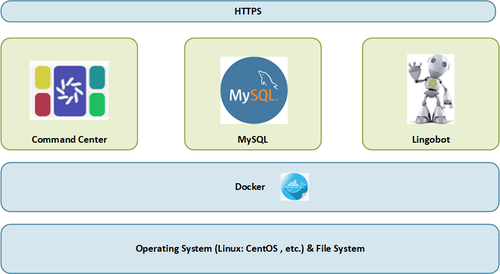Command Center Installation
Contents
Pre-Requisites
Before installing or updating Command Center, please verify this section is complete.
Intro
IT
When installing Command Center on premises, the customer IT group is very important to the successful deployment of the Lingoport applications when installing the suite on site. In particular, the IT group that sets up the Linux system must understand the usage model for the system. Lingoport requires a meeting with the parties responsible for setting up and maintaining the host system before installation can properly begin. The hope is that once the system is setup for installation, minimal IT interaction is necessary.
Preparations must be made with the IT team to ensure that all prerequisites are met before installation. For new installations, this is the recommended method to use to verify that all the various actors work together well.
Basics
Before installing Command Center, the following needs to be configured:
- Hardware
- Linux
- Docker
- Firewall
- Https
Diagram
Hardware & Software Requirements
The following sections describe the hardware and software requirements for Command Center.
Please note that the Globalyzer Server installation is in a different section.
Hardware Requirements
| Element | Minimum | Recommended |
|---|---|---|
| CPU | 2 | 4 |
| Memory | 16 GB | 16 GB |
| Disk | 160 GB | 500 GB |
The Globalyzer Server may be hosted by Lingoport, reside on another server, or be installed on the same system. Other Linux and Windows machines may have Globalyzer clients installed.
Software requirements
Since this is a Docker installation, most of the containers will be managed by Docker. However, volumes will be mounted on the Linux virtual machine and a database configuration file will reside on the VM: This requires Linux and a Docker installation.
Access and Ports / Firewall
INCOMPLETE AND UNDER CONSTRUCTION
Command Center may need to be accessible by Lingoport and customer personnel to configure jobs, check the console if any problem arise, run jobs if necessary. Command Center needs to be accessible by many customer actors, including development teams, management, and QA, Lingoport, Translation Vendors.
Ports
Internal to company network
| Services | Ports | Inbound (session) | Outbound (session) | Notes |
|---|---|---|---|---|
| SSH (for system config/maintenance) | 22 | Y | N | System configuration and maintenance |
| Command Center | 8081 (HTTP) and/or 443 (HTTPS) | Y | N | Default 8081 (configurable at install time) HTTPS requires reverse proxy Ex: Apache and Installation of SSL certificate. |
| Translation Vendor interactions: FTP/FTPS/SFTP (MemoQ, etc.) | 21 (FTP) or 443 (FTPS) or 22 (SFTP - recommended) | (FTP/S only) | Y | FTP/FTPS also require data ports (> 1024). Recommend SFTP if possible. |
| Translation Vendor interactions: XTM and Memsource | 80 (HTTP) optional. 443 (HTTPS) required. | (Some cases) | Y | May need to be external if XTM/Memsource not installed on premise. |
| SMTP/SMTPS | 25 or 465 or 587 | N | Y | Depends on corporate mail setup. |
| Globalyzer Server (Optional) | 80 or 443 | N | Y | Only needed when Globalyzer Server is on premises |
| Repository Access | 22 (SSH) 443 (HTTPS/S3) 3690 (SVN) 7990 (Bitbucket) 7999 (Bitbucket) 8080 (TFS) | N | Y | VCS systems can vary, check with particular port(s) being used (Could be external/internal/both) |
External access
| Services | Ports | Inbound | Outbound | Notes |
|---|---|---|---|---|
| Lingoport SSH access | 22 | Y | N | Optional. Recommended for ease of upgrades and maintenance. |
| RHEL/CentOS/Ubuntu Packages | 80 (Debian) 443 (RHEL) | N | Y | Operating system packages access (Most likely external, but could be managed internally as well) |
| Globalyzer Server | 80 and 443 | N | Y | Access to Globalyzer Server in Lingoport Cloud for rule sets (Unless using on-premises Globalyzer Server) |
| hub.docker.com | 80 and 443 | N | Y | Command Center Image location |
| Repository Access | 22 (SSH) 443 (HTTPS/S3) 3690 (SVN) 7990 (Bitbucket) 7999 (Bitbucket) 8080 (TFS) | N | Y | VCS systems can vary, check with particular port(s) being used (Could be external/internal/both) |
HTTPS
HTTPS is recommended but not necessary for the Command Center installation. HTTPS may already be set up or your IT may have a standard on how to set up HTTPS. If that's the case, go the next section.
Otherwise, follow this link for a suggested HTTPS configuration:
Email Sender
Email notifications are sent to a project configured recipients . See Create a new project after this installation. For those notifications to be sent, the following will be configured in the settings.
The following information will then be needed:
- Host URL (like smpt.gmail.com for instance)
- Authorization method (SMTP, SMTPS, etc.)
- Sender email address (localyzer@customerdomain.com for instance)
- Sender password
Docker Install
Docker is a platform that allows you to easily develop, test, and deploy applications as containers. This section will walk you through the process of installing Docker on a Linux system.
The supported versions of Linux are:
- RedHat Enterprise Linux 8
- CentOS 7 (EOL June 2024)
- RedHat Enterprise Linux 7 (EOL June 2024)
- Amazon Linux 2 (EOL June 2025)
- Oracle Linux 8
- Ubuntu 20.04
Other versions of Linux may work correctly, but these are the versions and processes that have been verified.
Credentials
When deploying Command Center, the configuration determines if the user management is done by Command Center itself, via an LDAP, or via SSO (using SAML).
Command Center User Database
One administration user is configured. Contact support (at) lingoport (dot) com in order to get an administration user and password. That user can then create Command Center users. It is strongly recommended to change the first administration password and keep it safe.
LDAP
- LDAP Connection
- Management
SSO
- SSO Connection
- Management
New Command Center Installation
sudo user
A user, such as centos or ec2-user, with sudo privileges is required as the user under which to install Command Center.
- Note: This should not be the legacy
jenkinsuser.
Create the database conf file
Use the sudo user home for Docker, such as /home/centos for CentOS systems and /home/ec2-user for RedHat virtual systems.
The mysql and conf.d folders may need to be created as well.
vi /home/<user>/mysql/conf.d/mysql.cnf
[client] default-character-set = utf8mb4 [mysql] default-character-set = utf8mb4
Configuration
Request the CommandCenterInstall.zip file from your customer success engineer. The zip file contains five files:
install.conf BackupCommandCenterDatabase.sh InstallCommandCenter.sh UninstallCommandCenter.sh UpdateCommandCenter.sh
If you need to install SSO version, you will need to request SSOCommandCenterInstall.zip. The zip file contains:
install.conf BackupCommandCenterDatabase.sh InstallSSOCommandCenter.sh UninstallCommandCenter.sh UpdateSSOCommandCenter.sh saml_configuration.conf
Copy the above files under your home directory, for instance <user>/commandCenterInstall where <user> may be /home/centos or /home/ec2-user.
Set up install.conf
Unless directed otherwise, change the top part of the install.conf file.
Set up saml_configuration.conf if you are going to use saml
The initial version number will be provided for the first installation.
For updates, command_center_image_version will be the only parameter to change in the install.conf file.
# Provide the Command Center version # For *Regular* Updates, this should be the only parameter to change command_center_image_version=113 # # After Install, Updates should not need to change anything below # ---------------------------------------------------------------- # The Server URL: '"https://yourserver/command-center"' serverURL='"https://SERVER_DNS_HERE/command-center"' # Provide the home directory, lingoport/commandcenter/Lingoport_Data # folder will be created home_directory=/home/centos # Provide the Command Center server port serverPort=8081
Run InstallCommandCenter.sh
chmod +x *.sh
sudo ./InstallCommandCenter.sh
If you are using sso version installer, run
chmod +x *.sh
sudo ./InstallSSOCommandCenter.sh
To check the running container status
sudo docker ps
If you need to re-run the InstallCommandCenter.sh, make sure to run UninstallCommandCenter.sh first to clean your environment.
Note: Docker image version is not the Command Center version, check latest docker image version at https://hub.docker.com/repository/docker/lingoport/command-center_dev/general
You should see at least an MySQL and a Command Center container running.
Note: Database backup
To backup the database, run the following script:
chmod +x *.sh
sudo ./BackupCommandCenterDatabase.sh
The database backup sql file will be under $home_directory/commandcenter/backup folder, named cc_database_backup_$current_date.sql
Right after installation, the backup is not necessary. However, as you configure and on-board projects, you may want to set up a backup strategy. To backup the database periodically, schedule to run BackupCommandCenterDatabase.sh on a regular basis, for instance with a Cron service.
Verify Installation
Log in to the URL based on the command-center-config.sh settings, so something like:
https://commandcenter.mycompany.io/command-center
You should now be able to install the licenses and create projects.
The Command Center will initially have one Administrator user CCAdmin with the password please.reset.me.
Command Center Update
Backup the database
Backup the current version of the database before proceeding to the update to the new version of the system.
chmod +x *.sh
sudo ./BackupCommandCenterDatabase.sh
The database backup sql file will be under $home_directory/commandcenter/backup folder, named cc_database_backup_$current_date.sql
To backup the database periodically, schedule to run BackupCommandCenterDatabase.sh, for instance with cron services.
Update install.conf
Change the version number in the install.conf to get the Command Center image update version.
command_center_image_version=<new version number>
See full Configuration above.
Run UpdateCommandCenter.sh
chmod +x UpdateCommandCenter.sh
sudo ./UpdateCommandCenter.sh
To check the running container status
sudo docker ps
The database backup sql file is in $home_directory/commandcenter/ folder, named cc_database_backup_$current_date.sql
Start and Stop System
- From Command Center, as an administrator, go to settings and click 'Restart'
- From the VM, use docker commands to stop or start Command Center. For example:
sudo docker ps sudo docker stop <hash> sudo docker ps sudo docker container ls -a | grep command sudo docker start <hash> sudo docker ps
Uninstall
sudo ./UninstallCommandCenter.sh Uninstalling the Command Center Servers ...
sudo docker ps CONTAINER ID IMAGE COMMAND CREATED STATUS PORTS NAMES
FAQ and Troubleshooting
Make sure the Server URL is reachable
Navigate to the server URL set up in install.conf: is the login screen available?
If it is not, first check that the docker container is up and running. Make sure both lingoport/command-center and mysql are running.
sudo docker container ls -a CONTAINER ID IMAGE COMMAND CREATED STATUS PORTS NAMES 3d9da7a80e0a lingoport/command-center:80 "catalina.sh run" 3 days ago Up 6 hours 0.0.0.0:8081->8080/tcp, :::8081->8080/tcp pedantic_aryabhata 683c55907c06 mysql:5.7 "docker-entrypoint.s…" 3 days ago Up 6 hours 3306/tcp, 33060/tcp quizzical_newton
Check with IT that the DNS for that system is correct.
Check with IT that the firewall allows for reaching the URL from your system.
Ask IT to check the https and the server URL / DNS.
To check files on disk
To troubleshoot, it may be necessary to check files handled by Docker, such as looking for reports under Lingoport_Data. In that case, first use the Docker PS command to get the container ID of the Command Center application.
sudo docker container ls -a CONTAINER ID IMAGE COMMAND CREATED STATUS PORTS NAMES 3d9da7a80e0a lingoport/command-center:80 "catalina.sh run" 3 days ago Up 6 hours 0.0.0.0:8081->8080/tcp, :::8081->8080/tcp pedantic_aryabhata
With the container ID, execute the following command to run bash with access to those files:
sudo docker exec -it 3d9da7a80e0a bash
Next Steps
Command Center is now ready to be used. Proceed to the URL configured in the installation and follow the User's Guide's steps.