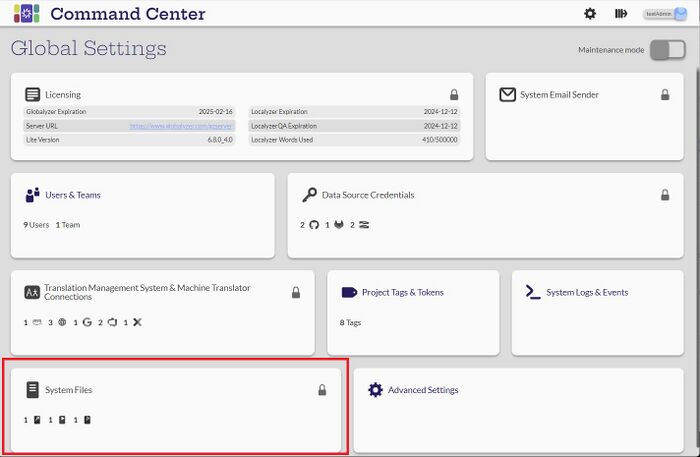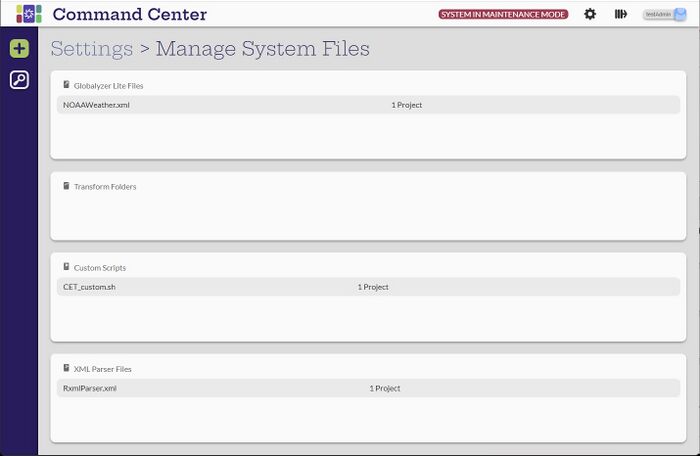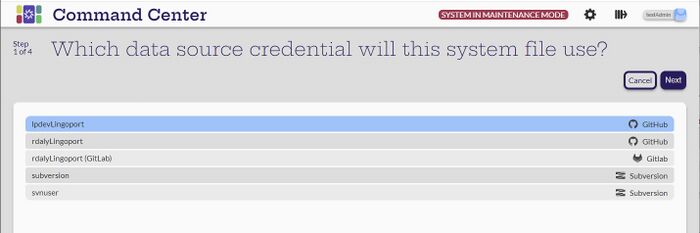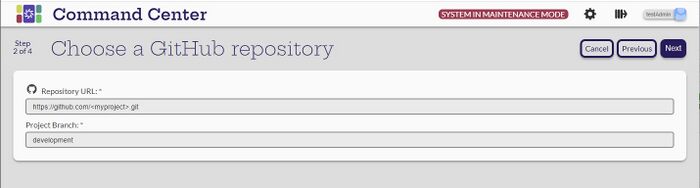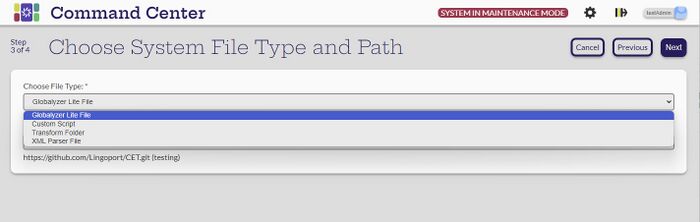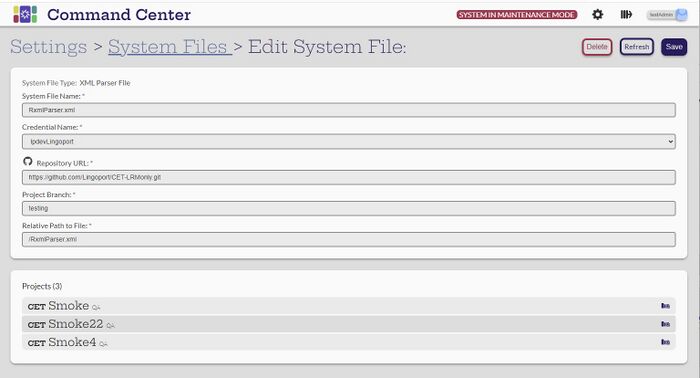System Files
Introduction
System files are used to enhance and customize the behavior of the system. System files are retrieved from data sources, so that they can be versioned, so typically kept in a git repository. When a system file is updated in the data source (typically a git repository), it needs to be Refreshed in the System File Edit page in order for the new version to be executed.
Examples of System Files can be found under:
System files to be executed (so, not XML Parser files or Globalyzer configuration files) will be invoked as Bash script.
Once a System File is added to Command Center, it can be used via a project setting or as a debug script from Global settings.
System File Types
Globalyzer Lite File
The Globalyzer Lite File is the Project Definition file that identifies what ruleset will be used for the Globalyzer analysis. One file can be used by all the Globalyzer projects. The Globalyzer Lite File must be an XML file.
Custom Script
The Custom Script is used by Globalyzer to modify how the Globalyzer Scanning and reporting is done. The Custom Script should be a .sh file.
Transform Folder
The transform folder, used by Localyzer, contains scripts that modifies the resources from the repository or returning to the repository. For example, if a TMS does not support a specific extension, the transform script can create an acceptable file to send and change it back upon return. The transform folder must contain the following scripts:
- transform_to_repo.sh
- transform_from_repo.sh
- transform_files_list.sh
XML Parser File
XML Localyzer resource files can be in many forms. An XML Parser file identifies the form of the XML resource file.
Custom Data Source Folder
Command Center provides several Data Source options. Those options may not fit a specific configuration. A custom data source can be created for an unusual configuration. The new Custom Data Source will be listed in the options when selecting the data source for a project. Like the transform folder, the custom data source folder requires the following files:
- clone.sh
- pull.sh
- pushfiles.sh
Example: SSH and Bitbucket
For more details on using a Custom Data Source Folder for providing and SSH repository to connect to a Bitbucket repository along with an example see Connecting to a Bitbucket Repo with SSH
Post Import Script
This script are invoked after the import of resources files. For example,
is used to tell the Translated.com TMS of the success of failure of the import process.
The following environment variables are available in a post import script:
LRM_GROUP LRM_PROJECT KIT_VERSION LRM_LOCALE IMPORT_STATUS = "success" or "failure"
Set the Post Import script on a project in the Advanced Settings configuration.
Debug Script
Command Center provides a way to run debug scripts to determine where things may be going wrong.
Creating System Files
Select the ![]() to add a new system file.
to add a new system file.
Step 1: Select the data source
Step 2: Choose the repository
Step 3: Choose the file type and path
Step 4: Name the system file
Finally, name the file and Save. The user is returned to the System Files page. The new file will be shown in the appropriate section. Initially, it will not be associated with a project. To associate a system file with a project:
- Indicate the file when creating the project
- Edit the configuration to add. Projects --> <an existing project> --> Project Configuration.
Editing System Files
Only an Administrator user can add or edit System Files. A Manager can view the names of the files, but has no access. Other users cannot select the System Files card from Settings.
To edit a system file, hover over its entry in Settings -> Manage System Files and select the Edit button that appears.
- Select any of the values, modify them, and Save. If the Repository information does not exist, the system will error.
- System Files can be deleted, but they cannot be associated with projects. Edit the projects and remove the references to the file. Then Delete.
- NOTE: Once a system file has been edited, for example a transform, and it has been pushed into the repo, it is still necessary to press the "Refresh" button on the associated System File page in Command Center. This action will update the contents of the System File within Command Center so it can be available to all projects that are using it. Without pressing "Refresh" this update will not occur.