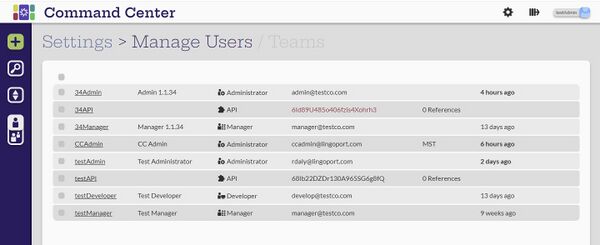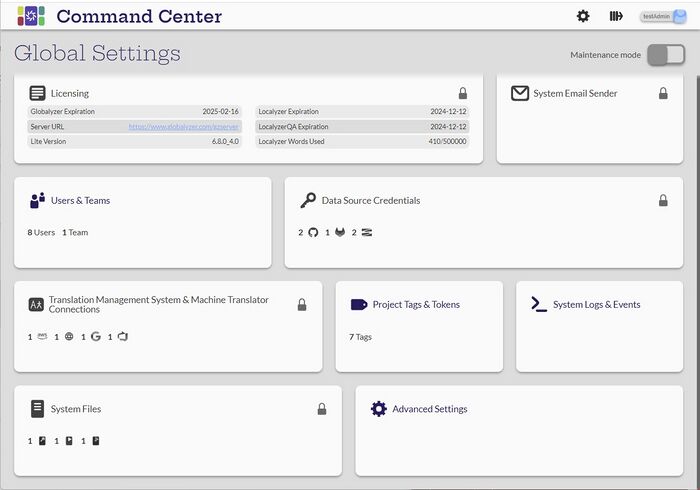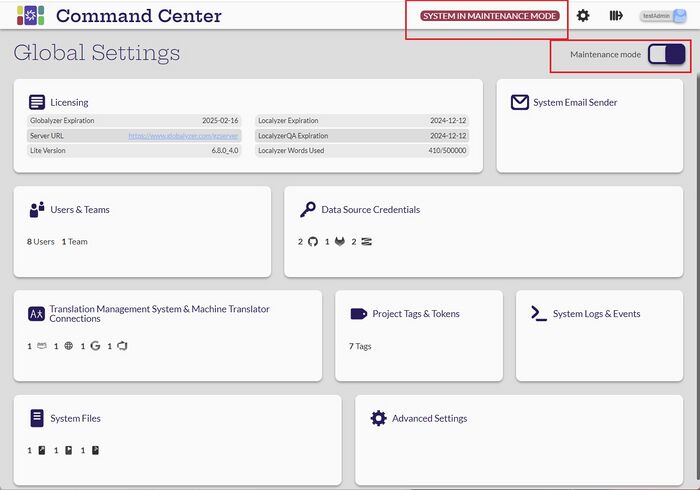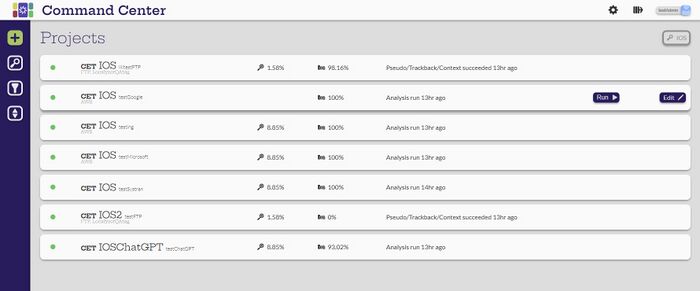Difference between revisions of "Command Center User's Guide"
(→System Email Sender) |
(→API Reference) |
||
| (46 intermediate revisions by 2 users not shown) | |||
| Line 3: | Line 3: | ||
Command Center requires users to login. Each user created in Command Center is assigned a role that defines the operations that can be completed by the user. There are five roles defined: |
Command Center requires users to login. Each user created in Command Center is assigned a role that defines the operations that can be completed by the user. There are five roles defined: |
||
| − | # Administrator |
||
| − | # Manager |
||
| − | # Developer |
||
| − | # Translator |
||
| − | # API User |
||
| − | + | *[[Command_Center_Roles#Administrator|Administrator]] |
|
| + | *[[Command_Center_Roles#Manager|Manager]] |
||
| − | The Administrator user is responsible for: |
||
| + | *[[Command_Center_Roles#Developer and Translator|Developer]] |
||
| − | * Administering users and teams and assigning them to the users and projects |
||
| + | *[[Command_Center_Roles#Developer and Translator|Translator]] |
||
| − | * Installing and updating licenses |
||
| + | *[[Command_Center_Roles#API User|API User]] |
||
| − | * Managing data credentials and assigning them to managers |
||
| − | * Setting up machine translations and translation management systems |
||
| − | The Administrator user can view all the projects in the system. The Administrator user can create and manage projects, but this role should be left to managers. |
||
| + | * The right column shows who is logged in (bold) and when the last time users were logged in. |
||
| − | ===Manager=== |
||
| + | * An API in the example shows the key in red to indicate that it is expired. |
||
| − | The Manager is responsible for: |
||
| − | * Creating, managing and running projects |
||
| − | * Creating project tags and tokens |
||
| − | The Manager can only see the projects for the teams or projects assigned to them. |
||
| − | |||
| − | === Developer and Translator=== |
||
| − | The Developer and Translator can: |
||
| − | * Analyze projects |
||
| − | * View project status for the projects in their teams, but cannot make any changes to the system. |
||
| − | |||
| − | === API User=== |
||
| − | The API user is for storing tokens. The API user cannot login to Command Center. |
||
= Global Settings = |
= Global Settings = |
||
| Line 35: | Line 17: | ||
When logged in to Command Center, any user can select the Settings icon [[File:SettingsIcon.jpg|40px]] to access the Global Settings page. |
When logged in to Command Center, any user can select the Settings icon [[File:SettingsIcon.jpg|40px]] to access the Global Settings page. |
||
| − | [[File: |
+ | [[File:GlobalSettingsPageLocked.jpg|700px|center]] |
All user roles see the same Global Settings page, but the Administrator has the Maintenance mode slider. Not all users can select the various cards. |
All user roles see the same Global Settings page, but the Administrator has the Maintenance mode slider. Not all users can select the various cards. |
||
| + | |||
| + | Notice that some of the cards have a lock icon [[File:LockIcon.jpg|50px]]. This indicates that the card is not selectable unless the system is in Maintenance Mode. |
||
== Maintenance Mode == |
== Maintenance Mode == |
||
[Administrator] |
[Administrator] |
||
| − | In order to modify some of the settings, the system must be in Maintenance mode. Only an Administrator user can toggle the mode on and off. While in Maintenance mode, projects will not be analyzed. |
+ | In order to modify some of the settings, the system must be in Maintenance mode. Only an Administrator user can toggle the mode on and off. When in Maintenance Mode, the lock icon is removed for the Administrator user. For the other users, some of the lock icons are removed. While in Maintenance mode, projects will not be analyzed. |
[[File:MaintenanceMode.jpg|700px|center]] |
[[File:MaintenanceMode.jpg|700px|center]] |
||
| − | The system needs to be in |
+ | The system needs to be in Maintenance mode to |
| − | *Update licenses |
+ | *Install and Update licenses |
| + | *Create and edit machine translation connections and translation management configurations. |
||
| − | *Edit MT connections |
||
| − | * |
+ | *Create and edit data source credentials |
| − | * |
+ | *Create and edit system files |
| + | When in Maintenance mode, projects don't run, they just get queued. The queue icon at the top of the screen shows if there are jobs queued. Hovering over the icon shows what jobs are in the queue. |
||
| − | You can create MT connections, datasource credentials and system files without being in Maintenance mode. Changes and deletions can only be made in Maintenance mode. |
||
| − | |||
| − | When in Maintenance mode, projects don't run, they just get queued. |
||
== [[ Licenses ]] == |
== [[ Licenses ]] == |
||
| Line 64: | Line 46: | ||
* [[ System Email Sender#View Email Configuration | View Email Configuration]] |
* [[ System Email Sender#View Email Configuration | View Email Configuration]] |
||
* [[ System Email Sender#Configure and Test Email |Configure and Test Emails ]] |
* [[ System Email Sender#Configure and Test Email |Configure and Test Emails ]] |
||
| − | * [[Configuring Project Email Recipients|Configuring Project Email Recipients]] |
+ | * [[System Email Sender#Configuring Project Email Recipients|Configuring Project Email Recipients]] |
== [[ Users & Teams ]] == |
== [[ Users & Teams ]] == |
||
| Line 80: | Line 62: | ||
*[[Data_Source_Credentials#Search_and_Sort_Data_Source_Credentials |Search and Sort Data Source Credentials]] |
*[[Data_Source_Credentials#Search_and_Sort_Data_Source_Credentials |Search and Sort Data Source Credentials]] |
||
| − | == [[Machine_Translation_and_Translation_Management_System | |
+ | == [[Machine_Translation_and_Translation_Management_System | Translation Management System & Machine Translator Connections]]== |
*[[Machine_Translation_and_Translation_Management_System#View_MT_Connections | View MT Connections]] |
*[[Machine_Translation_and_Translation_Management_System#View_MT_Connections | View MT Connections]] |
||
*[[Machine_Translation_and_Translation_Management_System#Create_and_Configure_MT_Connections | Create and Configure MT Connections]] |
*[[Machine_Translation_and_Translation_Management_System#Create_and_Configure_MT_Connections | Create and Configure MT Connections]] |
||
| − | *[[Machine_Translation_and_Translation_Management_System# |
+ | *[[Machine_Translation_and_Translation_Management_System#View TMS Connections | View TMS Connection]] |
| − | *[[Machine_Translation_and_Translation_Management_System# |
+ | *[[Machine_Translation_and_Translation_Management_System#Create and Configure TMS Connections | Create and Configure TMS Connections]] |
*[[Machine_Translation_and_Translation_Management_System#Search_and_Sort_Connections | Search and Sort Connections]] |
*[[Machine_Translation_and_Translation_Management_System#Search_and_Sort_Connections | Search and Sort Connections]] |
||
| Line 95: | Line 77: | ||
== [[ System Logs & Events ]] == |
== [[ System Logs & Events ]] == |
||
| − | The System Logs and Events card can be accessed by all users. |
+ | The System Logs and Events card can be accessed by all users. |
| + | |||
| + | *[[System Logs & Events#System Events | View System Events]] |
||
| + | *[[System Logs & Events#System Logs | View System Logs]] |
||
| + | *[[System Logs & Events#Search System Logs | Search & Sort System Logs]] |
||
| + | *[[System Logs & Events#Manage System Logs | Manage System Logs]] |
||
== [[ System Files ]] == |
== [[ System Files ]] == |
||
| + | |||
| + | *[[System Files#Creating System Files|Creating System Files]] |
||
| + | *[[System Files#Editing System Files|Editing System Files]] |
||
== [[ Advanced Settings ]] == |
== [[ Advanced Settings ]] == |
||
| − | ===Dashboard Issues Migration=== |
||
| − | |||
| − | You can migrate the Dashboard Globalyzer issues Status to Command Center if the issues exist in Command Center. |
||
| − | |||
| − | First, you need to create a Command Center project, the project name doesn't need to match the Dashboard project because we will map them manually. |
||
| − | |||
| − | |||
| − | [[File:dashmig.png|600px|center]] |
||
| − | |||
| − | Connect with the Dashboard |
||
| − | |||
| − | [[File:Dashmigmatch.png|600px|center]] |
||
| + | *[[Advanced_Settings#System_Environment_Variables| System Environmental Variables]] |
||
| − | Pair the Command Center project with the Dashboard project, you can migrate one project or many projects' issues. |
||
| + | *[[Advanced_Settings#Advanced_Git_Settings |Advanced Git Settings]] |
||
| + | *[[Advanced_Settings#Translation_Kit_Due_Dates|Translation Kit Due Dates]] |
||
| + | *[[Advanced_Settings#Task_Schedule|Task Schedule]] |
||
| + | *[[Advanced_Settings#Other Advanced Settings |Other Advanced Settings]] |
||
| + | *[[Advanced_Settings#Dashboard_Issues_Migration|Dashboard Issues Migration]] |
||
= Projects = |
= Projects = |
||
| Line 121: | Line 104: | ||
[[File:ProjectsPage.jpg|700px|center]] |
[[File:ProjectsPage.jpg|700px|center]] |
||
| + | The projects are listed with their Group Name, the Project Name and the module (which is often the repository branch). The combination of these must be unique for each project. For example, the Group Name is 'CET', the project name is 'IOS' and the module is 'testing'. |
||
The projects the user will see depend on their role and the access they have been given. |
The projects the user will see depend on their role and the access they have been given. |
||
* Administrator users will see all the projects. |
* Administrator users will see all the projects. |
||
| − | * Manager, Developer and Translator users will see only the projects their user or team has access to. |
+ | * Manager, Developer and Translator users will see only the projects their user or team has access to. |
| + | * In the example above, only the 'IOS' projects are being searched for. |
||
* Only Administrators and Managers can create, edit or delete projects. |
* Only Administrators and Managers can create, edit or delete projects. |
||
* All users can run or analyze a project and view the results, issues and logs. |
* All users can run or analyze a project and view the results, issues and logs. |
||
| Line 130: | Line 115: | ||
*[[Projects_Overview#Introduction | Introduction to the Projects page]] |
*[[Projects_Overview#Introduction | Introduction to the Projects page]] |
||
| − | *[[ |
+ | *[[Step_by_Step_Project_Creation|Create Projects]] |
*[[Projects_Overview#Search_Projects | Search Projects ]] |
*[[Projects_Overview#Search_Projects | Search Projects ]] |
||
*[[Projects_Overview#Filter_Projects | Filter Projects ]] |
*[[Projects_Overview#Filter_Projects | Filter Projects ]] |
||
| Line 141: | Line 126: | ||
*[[Individual_Project_Tasks#Globalyzer | Globalyzer ]] |
*[[Individual_Project_Tasks#Globalyzer | Globalyzer ]] |
||
*[[Individual_Project_Tasks#Localyzer | Localyzer ]] |
*[[Individual_Project_Tasks#Localyzer | Localyzer ]] |
||
| − | *[[Individual_Project_Tasks# |
+ | *[[Individual_Project_Tasks#Project_logs | Project logs ]] |
*[[Individual_Project_Tasks#Issues | Issues ]] |
*[[Individual_Project_Tasks#Issues | Issues ]] |
||
*[[Individual_Project_Tasks#Project_configuration | Project configuration ]] |
*[[Individual_Project_Tasks#Project_configuration | Project configuration ]] |
||
| − | = API Reference = |
+ | = [[API Reference]] = |
| + | * [[API_Reference|API Reference Page]] |
||
| − | |||
| − | * |
+ | ** [[API_Reference#List_Command_Center_projects|List Command Center Projects]] |
| + | ** [[API_Reference#Command_Center_Project_Status|Command Center Project Status]] |
||
| − | |||
| + | ** [[API_Reference#Command_Center_Translate|Command Center Project Translate]] |
||
| − | curl "COMMAND_CENTER_URL/api/listprojects" -d '{"username":"API_USER","token":"API_TOKEN"}' --header "Content-Type: application/json" |
||
| + | ** [[API_Reference#Pseudo-localize_a_Command_Center_Project| Pseudo-localize a Command Center Project]] |
||
| − | |||
| + | ** [[API_Reference#Duplicate_Command_Center_project|Duplicate Command Center Project]] |
||
| − | Example: |
||
| − | curl "http://localhost:8080/command-center/api/listprojects" -d '{"username":"figmaAPI","token":"CTMNzj**********CP"}' --header "Content-Type: application/json" |
||
| − | |||
| − | or |
||
| − | curl "https://dockertest2.lingoport.io/command-center/api/listprojects" -d @listprojects.json --header "Content-Type: application/json" |
||
| − | |||
| − | listprojects.json: |
||
| − | { |
||
| − | "username":"figmaAPI", |
||
| − | "token":"CTMNzj**********CP" |
||
| − | } |
||
| − | |||
| − | *get Command Center Project Status |
||
| − | |||
| − | curl "COMMAND_CENTER_URL/api/getStatus" -d '{"username":"API_USER","token":"API_TOKEN", "source":{"group_name": "GROUP","project_name": "PROJECT","module_name": "MODULE"}}' --header "Content-Type: application/json" |
||
| − | |||
| − | |||
| − | Example: |
||
| − | curl "http://localhost:8080/command-center/api/getStatus" -d '{"username":"figmaAPI","token":"CTMNzj**********CP", "source":{"group_name": "Lingoport","project_name": "CET-WorldWindExplorer","module_name": "lili"}}' --header "Content-Type: application/json" |
||
| − | |||
| − | or |
||
| − | curl "http://localhost:8080/command-center/api/getStatus" -d @getStatus.json --header "Content-Type: application/json" |
||
| − | |||
| − | getStatus.json: |
||
| − | { |
||
| − | "username":"figmaAPI", |
||
| − | "token":"CTMNzj**********CP", |
||
| − | "source":{ |
||
| − | "group_name": "Lingport", |
||
| − | "project_name": "CET-WorldWindExplorer", |
||
| − | "module_name": "lili" |
||
| − | } |
||
| − | } |
||
| − | |||
| − | *duplicate Command Center project |
||
| − | |||
| − | curl "COMMAND_CENTER_URLapi/createFromTemplateProject" -d '{"username":"API_USER","token":"API_TOKEN","'''source'''": {"group_name": "source_group","project_name": "source_project","module_name": "source_module"},"'''target'''": {"group_name":"target_group","project_name": "target_project","module_name": "target_module"}}' --header "Content-Type: application/json" |
||
| − | |||
| − | |||
| − | * For Git projects: |
||
| − | ** The target group name is the name of the Git organization |
||
| − | ** The target project name is the name of the Git project in that organization |
||
| − | ** The target module name is the branch of the Git Project in the organization |
||
| − | |||
| − | |||
| − | Example: |
||
| − | For a target repository name https://github.com/Lingoport/Command-Center, branch 'liliDev', with a template called Lingoport Command-Center liliDev in Command Center using https://github.com, the following call would be make: |
||
| − | |||
| − | curl "http://localhost:8080/command-center/api/createFromTemplateProject" -d '{"username":"figmaAPI","token":"CTMNzj**********CP","source": {"group_name": "Lingoport","project_name": "Command-Center","module_name": "dev"},"target": {"group_name":"Lingoport","project_name": "Command-Center","module_name": "liliDev"}}' --header "Content-Type: application/json" |
||
| − | |||
| − | or |
||
| − | |||
| − | curl "COMMAND_CENTER_URLapi/createFromTemplateProject" -d @dupProject.json --header "Content-Type: application/json" |
||
| − | |||
| − | dupProject.json: |
||
| − | { |
||
| − | "username":"figmaAPI", |
||
| − | "token":"CTMNzj**********CP", |
||
| − | "source":{ |
||
| − | "group_name": "Lingport", |
||
| − | "project_name": "CET-WorldWindExplorer", |
||
| − | "module_name": "lili" |
||
| − | }, |
||
| − | "target": { |
||
| − | "group_name":"Lingoport", |
||
| − | "project_name": "CET-WorldWindExplorer", |
||
| − | "module_name": "testing" |
||
| − | } |
||
| − | } |
||
| − | |||
| − | The <code>dupProject.json</code> file can be used for all the commands. Only the required values will be used. |
||
= [[ Figma API Project ]] = |
= [[ Figma API Project ]] = |
||
Revision as of 16:47, 18 April 2024
Roles
Command Center requires users to login. Each user created in Command Center is assigned a role that defines the operations that can be completed by the user. There are five roles defined:
- The right column shows who is logged in (bold) and when the last time users were logged in.
- An API in the example shows the key in red to indicate that it is expired.
Global Settings
When logged in to Command Center, any user can select the Settings icon ![]() to access the Global Settings page.
to access the Global Settings page.
All user roles see the same Global Settings page, but the Administrator has the Maintenance mode slider. Not all users can select the various cards.
Notice that some of the cards have a lock icon ![]() . This indicates that the card is not selectable unless the system is in Maintenance Mode.
. This indicates that the card is not selectable unless the system is in Maintenance Mode.
Maintenance Mode
[Administrator]
In order to modify some of the settings, the system must be in Maintenance mode. Only an Administrator user can toggle the mode on and off. When in Maintenance Mode, the lock icon is removed for the Administrator user. For the other users, some of the lock icons are removed. While in Maintenance mode, projects will not be analyzed.
The system needs to be in Maintenance mode to
- Install and Update licenses
- Create and edit machine translation connections and translation management configurations.
- Create and edit data source credentials
- Create and edit system files
When in Maintenance mode, projects don't run, they just get queued. The queue icon at the top of the screen shows if there are jobs queued. Hovering over the icon shows what jobs are in the queue.
Licenses
System Email Sender
Users & Teams
Data Source Credentials
- View Data Source Credentials
- Create and Configure Data Source Credentials
- Search and Sort Data Source Credentials
Translation Management System & Machine Translator Connections
- View MT Connections
- Create and Configure MT Connections
- View TMS Connection
- Create and Configure TMS Connections
- Search and Sort Connections
Project Tags & Tokens
System Logs & Events
The System Logs and Events card can be accessed by all users.
System Files
Advanced Settings
- System Environmental Variables
- Advanced Git Settings
- Translation Kit Due Dates
- Task Schedule
- Other Advanced Settings
- Dashboard Issues Migration
Projects
When logged in to Command Center, any user can select the Lingoport icon ![]() to access the Projects page.
to access the Projects page.
The projects are listed with their Group Name, the Project Name and the module (which is often the repository branch). The combination of these must be unique for each project. For example, the Group Name is 'CET', the project name is 'IOS' and the module is 'testing'. The projects the user will see depend on their role and the access they have been given.
- Administrator users will see all the projects.
- Manager, Developer and Translator users will see only the projects their user or team has access to.
- In the example above, only the 'IOS' projects are being searched for.
- Only Administrators and Managers can create, edit or delete projects.
- All users can run or analyze a project and view the results, issues and logs.
Projects Overview
Individual Project Tasks
API Reference
Figma API Project
- Run
- [...]
- Send Translations ...
- [....]